Printing a directory is something that everyone needs now or then. Unfortunately, there is no built-in option to do this in Windows. While there are plenty of commercial applications that can do this, you can use a free disk cleanup tool that has this neat option and can print also to multiple file formats in addition to printing to a printer.
Folder Size is a FREE tool aimed at disk cleanup. Printing directory is the least that this tool can do.
There is a short video that displays how to use Folder Size in order to print folders:
Steps to Print Directory:
1. Download and install Folder Size. Once you install it on the computer it adds a context menu item in Windows Explorer named “Scan with Folder Size”
2. Navigate to the folder that you want to print and right-click the item in order to invoke “Scan with Folder Size”
3. The content of the folder is instantly displayed in the Folder Size application and available for analysis.
4. Use the File->Print option in order to print the content.
5. There are plenty of options that you can tweak. The application can print to PPV (Print Preview), EMF, Multi-page TIFF, or PDF.
The main purpose of Folder Size though is the disk cleanup process. This tool will scan and display the folder and file sizes for easy visualization of the hard disk space distribution. It can list also the largest files and the largest folders. There are plenty of export features that can save the data in XML, CSV, JPG, and other file formats. Folder Size is free for personal use.
Print Directories From Command Line
If you are an advanced user, you can also use the Windows command line to print directories.
Steps to Print Directory From Command Line:
-
- Press WIN+R and type CMD in order to start the command line tool
- After the command line is started type the command below:
tree unicode > FoldersList.txt /A /F
The above command name is TREE. It is followed by the folder name that you want to print – in this case “unicode”. The symbol > denotes that the output of the command should be stored in the file named “FoldersList.txt”. If you omit that, then the directories will be printed on the screen instead of the file.
- Open the generated FoldersList.txt file in your favorite text editor and print it.
The issue with the above solution is that it contains the folders only as TEXT. No folder icons are present and the list is very basic. Another issue is that if you have folders in multiple languages – Unicode their names will not be displayed properly. File names in other languages are replaced with question marks – see the screenshot.
Printing Directories Verdict
Using the Tree command does not require any external tools, but it is way more basic, and way more inconvenient than using the free Folder Size tool. If you want to get things done quickly and professionally, you should consider using Folder Size. It is a really useful tool that will let you see the distribution of your disk space at a glance. Showing folder sizes for all folders simultaneously is something that is not present ins Windows Explorer. It can not only print folder tree, but it can also find largest folder, find largest files, export folders list to excel, view network folder sizes, and many more.
- Find and display all file sizes and folder sizes.
- Scan the entire storage device or a chosen folder
- Display the file sizes and folder sizes in various charts – Bar Chart, Pie Chart etc.
- Detailed information for all the file sizes and folder sizes is listed in the table:
- Name
- Folder size or File Size
- File size or folder size percentage from the parent folders size
- Files count inside the folder
- Subfolders count
- Creation time
- Last modification time
- Last access time
- Folder owner and group
File and folder reports:
- Largest Files
- Largest Folders
- Largest Files And Folders
- Oldest Files
- Oldest Folders
- Oldest Files And Folders
- Newest Files
- Newest Folders
- Newest Files and Folders
- Longest Paths and Longest File Names
- Find Empty Folders (zero sizes)
- Find Empty Folders (zero items)
- Find Empty Files (zero sizes)
This article also relates to: Directory Print, Directory Size, File Print, Folder Print, Folder Size, Print Directory, Print Directory Content, Print Directory Sizes, Print File Sizes, Print Files, Print Files List, Print Folder, Print Folder Content, Print Folder List, Print Folder Sizes,


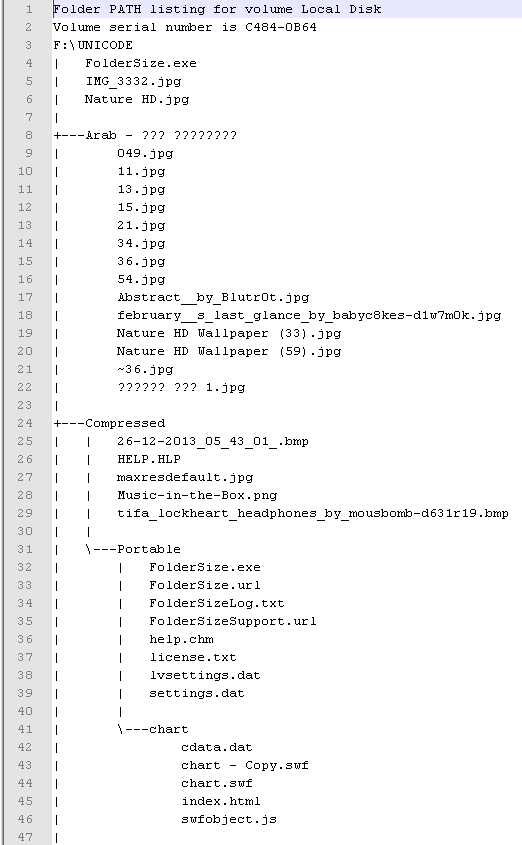
Pingback: Largest Files & Largest Folders List in Windows
Pingback: Print Folder Sizes, Folder Tree, File Sizes, Largest Folders And Files