
Please follow this short tutorial to learn the basics of the tool.
You can find detailed information about every feature in the application by pressing F1 on your keyboard. The context-sensitive help will display the help section for the window that is currently displayed.
Do not forget to check also the blog area as it contains a lot of information, tutorials and examples and provides a search option for easier navigation: www.mindgems.com/article/
Start the program. The main window will appear:
1) If you are using the Personal or Professional version of Folder Size then you might want to set up a filter first. Press the funnel button on the toolbar and the filtering options will be displayed.
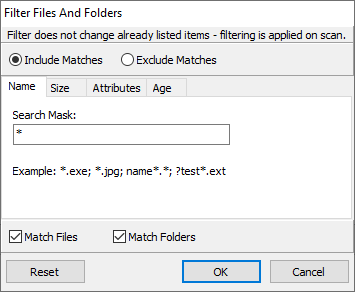
First you have to choose whether the items that match the filter will be included or excluded from the results. Then set filtering based on Name, Size, Attributes and File age. At the bottom of the dialog choose if the filter should match Files, Folders or both. Additional information is available on our Folder Sizes FAQ page.
Please note that the filter button (The one with the funnel icon) is a two state button. If you press it the filter dialog is displayed in order to setup a new filtering rule. If you exit the dialog with OK it will remain down denoting that filtering is applied. In order to disable the filter press the button again and it will go up and disable filtering. In order to enable the filter or setup a new one pressing the button again will show the filter settings dialog.
2) In order to scan an entire drive select it from the drop-down list and press the Scan button.
3) In order to scan a single folder press the Scan Folder button. You will be prompted to choose a folder.
4) Use the
"Select Multiple Locations" button to scan multiple locations simultaneously. If the locations are on separate physical drives, this will reduce the scan time dramatically.