Explore the Top 5 best ways to find long paths and long file names in Windows. List path length and file name length and sort them by size. Solve the “path too long” errors.
The issue of paths longer than 260 characters is a longstanding challenge in the realm of file management and system compatibility, particularly within the Windows operating system. Historically, Windows has enforced a maximum path length of 260 characters, which includes the folder names and file names within a directory structure. This limitation, often referred to as the “MAX_PATH” constraint, can lead to various complications and hinder efficient file organization, especially in complex directory structures or when dealing with deep file hierarchies.
As technology has advanced, the demand for more robust and flexible file management systems has grown. Many modern applications, development tools, and cloud services have evolved to handle longer paths, surpassing the traditional limitations imposed by Windows. Despite these advancements, the challenge of managing paths longer than 260 characters persists, affecting compatibility, data migration, and overall system usability. In this context, addressing the intricacies of extended path lengths becomes essential for ensuring seamless file operations and enhanced user experiences within evolving computing environments.
List of the best ways to find the longest paths and file names in Windows:
- Find Long Paths Using a Free App
- Find Longest Paths From Windows Command Line
- Discovering Long Paths with PowerShell
- List Long Paths Using Windows Explorer
- Unlocking Long Paths in Windows 10
1. Find Long Paths Using a Free App
The free Folder Size app offers a robust solution to the persistent issue of “path too long” errors by incorporating a specialized feature that identifies and manages lengthy file paths and names. In scenarios where Windows’ traditional 260-character path limitation poses challenges, Folder Size steps in to streamline the process. This feature enables users to identify files and directories with extended path lengths, allowing for efficient management and resolution of potential errors associated with excessively long paths. By providing insights into path lengths and offering tools to address them, Folder Size contributes to a more seamless and effective file organization experience, particularly in environments where extended path lengths are prevalent.

Find Long Paths – Find Long File Names
To help free up disk space, Folder Size also provides the largest files and largest folders reports. As a result, it sorts the folders from largest to smallest to easily spot the missing space. Find the newest files or oldest files in a drive or a folder and all its subfolders. Print folders and files or export folder and file lists to EXCEL, CSV, or XML. In addition, a handy option to organize files is the one for finding empty folders and files. To clarify, These are just a few of the features of this marvelous tool. Best of all it is free and can clean up disk space in minutes. Download Folder Size and you will never worry about missing disk space again.
Longest Pahts Report
Steps to Find Long Paths:
- Choose a drive, folder, or network location to search for long paths.
- From the toolbar choose “Longest Paths”.
- Review the results and rename or remove the entries that are longer than 260 characters.
This report sorts all files in a folder and all its sub-folders by path length. As a result, it makes it easy to identify long paths that may cause problems during data migration and backup processes. Long paths may also cause issues with the system and certain applications. The recommended path size in Windows should not exceed 260 characters. Nevertheless, there are certain cases where creating such paths is possible. Of course, such paths cause issues at a later stage when accessed. The new report makes it easy to identify and fix long paths.
The report displays both the path length and name length in separate columns. The path length is the sum of the lengths of the path and the name. While the name length column displays only the size in characters of the file name. You can sort the report both by the longest path and longest file name. The “path” column displays the location of the item in the storage. That is necessary as this report is a kind of search for the longest paths. All other properties like size, date, owner, files, folders, and subfolders are listed too. Similarly clicking on the column header sorts the list by those properties too.
Download Folder Size for FREE.
2. Find Longest Paths From Windows Command Line
If you’re comfortable with scripting and navigating the Windows command line interface, the Console offers a powerful tool to identify and address long paths effectively. You can use commands such as dir and cd to traverse directories and pinpoint lengthy file paths.
Steps to find long paths from the Windows command line:
- Navigate to the Target Directory:
Use the cd command to navigate to the directory you want to examine. For example:cd C:\Your\Target\Directory - List Files with Paths:
Employ the dir command along with the /S parameter to list all files in the directory and its subdirectories, displaying their complete paths:dir /S - Identify Long Paths:
Examine the results for paths exceeding the 260-character limit. Note that paths longer than this limit may contribute to “path too long” errors. - Resolve Long Paths:
Once identified, you can take corrective actions, such as renaming files or relocating them to shorter paths, using command-line tools or scripts.
You can extend the above example by using a more complex command like:
dir /s /b | sort /r /+261 /o longpaths.txt
It will print all the paths in the current folder and all its subfolders to a file named longpaths.txt. You can then open the file with a text editor and put a guideline at character 260.
This method empowers you to leverage the flexibility of the Windows Console for efficient long path management, particularly useful when dealing with intricate directory structures or encountering “path too long” challenges. By integrating scripting expertise with the Windows command line, you gain a comprehensive approach to handle extended file paths seamlessly.
3. Discovering Long Paths with PowerShell
For those well-versed in PowerShell, Microsoft’s powerful scripting and automation framework, finding and managing long paths becomes a streamlined process. PowerShell provides cmdlets and scripts that enable users to identify and address lengthy file paths efficiently. Here’s a step-by-step guide:
- Navigate to the Target Directory:
Use the cd cmdlet to change the current location to the directory you want to examine. For instance:
cd C:\Your\Target\Directory - List Files with Full Paths:
Utilize the Get-ChildItem cmdlet along with the -Recurse parameter to list all files in the directory and its subdirectories, displaying their complete paths:
Get-ChildItem -Recurse - Filter Long Paths:
Employ PowerShell to filter and identify paths exceeding the 260-character limit. For example, using the Where-Object cmdlet:
Get-ChildItem -Recurse | Where-Object { $_.FullName.length -gt 260 } - Take Corrective Actions:
Once long paths are identified, PowerShell allows you to execute various actions. This may include renaming files, moving them to shorter paths, or creating symbolic links. - Automate the Process:
PowerShell scripting enables users to automate the identification and resolution of long paths, making it a scalable and efficient solution for large directory structures.
By using PowerShell, you can efficiently handle long paths without unnecessary complexity. Whether dealing with intricate directory hierarchies or encountering “path too long” errors, PowerShell equips you with a robust set of tools to streamline the process and enhance your file management capabilities.
4. List Long Paths Using Windows Explorer
While Windows Explorer itself doesn’t provide a built-in feature to identify long paths directly, you can still employ some workarounds to discover and manage lengthy file paths.
To find long paths in Windows Explorer using filters, you can follow these steps:
- Open Windows Explorer:
Launch Windows Explorer by pressing the Win + E keys or clicking on the File Explorer icon. - Navigate to the Target Directory:
Go to the directory where you suspect there might be long paths. - Use the Search Bar:
Locate the search bar in the top-right corner of the Windows Explorer window. - Enter a Search Query:
In the search bar, type a search query to filter files based on their path length. For example:
length:>260This query instructs Windows Explorer to display files with paths longer than 260 characters. - Review the Results:
Windows Explorer will display a list of files matching the search criteria.
Manually inspect the results to identify files with long paths. - Perform Actions as Needed:
Once you’ve identified files with long paths, you can take actions such as renaming files, moving them to a different location with a shorter path, or deleting unnecessary files.
This method provides a quick way to filter and identify files with long paths directly within Windows Explorer. However, keep in mind that this approach may not be as detailed or automated as using PowerShell or third-party tools. Adjust the search criteria based on your specific needs, and use additional tools if more detailed analysis is required.
5. Unlocking Long Paths in Windows 10
In Windows 10, version 1607, the age-old limitations of MAX_PATH have been lifted from common Win32 file and directory functions. However, to embrace this newfound flexibility, you need to opt-in and enable the new long path behavior.
You should enable long paths support only to shorten your paths and file names and solve issues. If you can not delete a file or edit a path, enabling long paths will let you do that. Once you fix the issues with your paths you should revert the changes, Many applications do not support long paths, and keeping this setting on might cause more problems. Use this option only to fix “file names too long” issues.
Here’s a step-by-step guide to empower your system with extended path capabilities.
Conditions for Enabling Long Paths:
Before you dive into the process, ensure that both of the following conditions are met:
1. Registry Key Existence:
Check if the registry key
Computer\HKEY_LOCAL_MACHINE\SYSTEM\CurrentControlSet\Control\FileSystem\LongPathsEnabled (Type: REG_DWORD)
exists. Set its value to 1. To revert these changes you should set the value to 0.
Note: The system caches the key’s value per process after the first call to an affected Win32 file or directory function. This cache persists for the lifetime of the process, and a reboot might be necessary for all apps on the system to recognize the updated key value.
2. Reboot May Be Required:
To ensure that all processes acknowledge the new key value, consider rebooting your system. Some processes may have started before the key was set, and a reboot helps propagate the changes.
Automated Setup:
For a more straightforward approach, you can utilize the following methods:
1. Registry File (.reg):
Create a .reg file with the following content to set the registry key automatically:
[HKEY_LOCAL_MACHINE\SYSTEM\CurrentControlSet\Control\FileSystem] "LongPathsEnabled"=dword:00000001
Double-click the file to apply the changes.
2. PowerShell Command:
Open a terminal window with elevated privileges and run the following PowerShell command:
Set-ItemProperty -Path 'HKLM:\SYSTEM\CurrentControlSet\Control\FileSystem\' -Name 'LongPathsEnabled' -Value 1
This command sets the registry key without the need for manual intervention.
By following these steps, you unlock the potential for extended file and directory paths on your Windows 10 system, paving the way for a more flexible and accommodating environment. Enjoy the freedom to work with longer paths in your file management tasks!
Conclusion
In the realm of Windows file management, understanding and addressing path and file length limitations is crucial for a seamless experience. You can effectively identify and resolve issues related to lengthy paths and file names using the methods presented. As a best practice, keep paths and file names concise, steering clear of the 260-character threshold.
Moreover, recognize that file names are not the ideal repository for detailed descriptions, especially for multimedia files. Instead, use metadata tags to store pertinent information about photos, audio, and other file types. This not only maintains a cleaner file structure but also enhances searchability and organization.
The insights provided in this article extend beyond just finding the longest folder paths; they help you proactively manage and optimize your file system. By embracing these practices, you can overcome challenges like “file names too long for destination folder” or “path too long,” ensuring a streamlined and efficient file management journey on your Windows system.
Find Long File Names
This article also relates to: Disk Report, Folder Size Analyzer, Folder Size Explorer, Folder Size Mindgems, Folder Size Portable, Folder Size Tree, Folder Size Windows 10, Folder Size Windows 8, Free Commander Xe, Freecommander 64 Bit Download, Freecommander Alternative, Freecommander Download, Freecommander Portable, Freecommander Review, Freecommander Vs Total Commander, Freecommander Windows 10, How To Use Space Sniffer, How To Use Windirstat, Is Windirstat Safe, Jdisc, Jdisk Install, Jdiskreport Application Not Found, Jdiskreport For Mac, Jdiskreport Linux, Jdiskreport Linux Download, Jdiskreport Portable,
Paper Folder Size, Space Sniffer Android, Spacemonger 2, Spacemonger 3, Spacemonger Alternative, Spacemonger Mac, Spacemonger Portable, Spacemonger Softpedia, Spacemonger Trial, Spacemonger Website, Spacesniffer Alternative, Spacesniffer Mac, Spacesniffer Reddit, Spacesniffer Review, Spacesniffer Vs Windirstat, Spacesniffer Windows 10, Treesize Alternative, Treesize Download, Treesize For Mac, Treesize Portable, Treesize Pro Free, Treesize Professional Portable, Treesize Review, Treesize Vs Windirstat, Windirstat Alternative, Windirstat Download Windows 10, Windirstat Mac, Windirstat Network Drive, Windirstat Review, Windirstat Standalone,

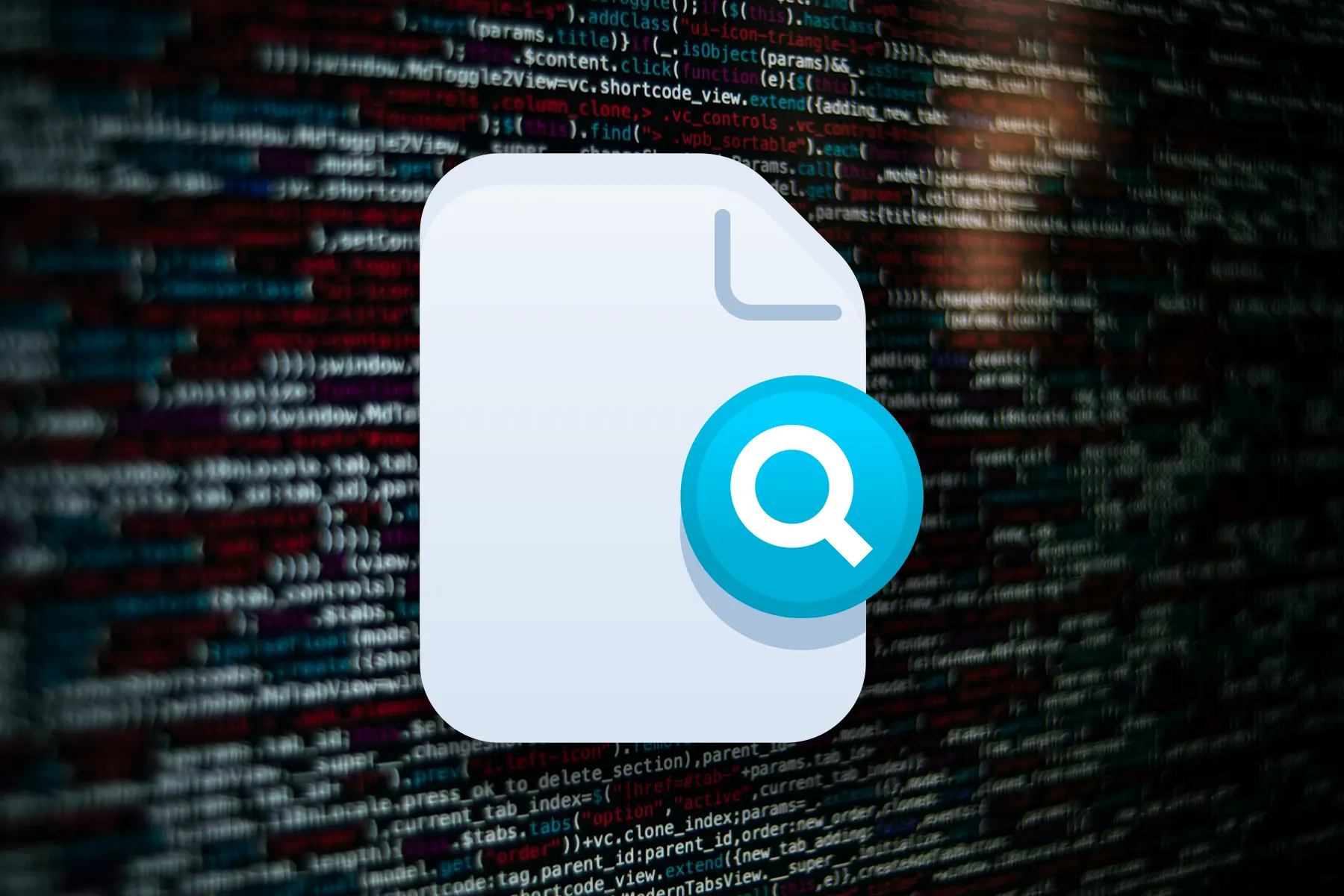
Pingback: Find & List Empty Folders in Windows. Delete Empty Files (Zero Size).
I would like to buy the pro version
Thank you
Regards,
Carlo
I followed your instructions for using Windows File Explorer to identify files on my laptop with paths > 260 characters. However, in reviewing the paths for the files that were listed, I find that the paths are NOT greater than 260 characters. What am I missing?
You can use the Folder Size app – it is much easier, faster and simpler. In addition provides a ton of features to keep a well organized file system.