Find the largest folders in Windows in order to easily free up disk space and locate space hogs. Read on to learn how to view folder sizes and sort folders from largest to smallest. Follow these simple steps to locate the largest folders on your computer, hard drive, inside a folder, or on your entire network.
Delete unused large folders and files and recover lost disk space.
Find Largest Folders in Windows 11 & 10

Find Largest Folders
As you may have noticed Windows Explorer ( a.k.a. File Explorer ) does not show the folder sizes in the size column. In Windows 11 and 10, the closest that you can get to viewing the largest folders is using the built-in “Storage Usage” feature.
In order to find largest folders:
- Click the start menu
- Then click the gear icon to go to Settings
- After that click on Storage from the list on the left
The below information will be displayed:
If you have more than one drive, a list of drives is listed on the right. You have to click on the one that you are interested in to get the above information.
- The “System & reserved” items can not be altered so the item is disabled.
- The next entry in the list is “Apps & features”. You can click it in order to uninstall applications.
- The third item is “Temporary files. Use it to delete temporary files, old downloads, Windows log files, old Windows update files, and other unused data. It is a good way to free up some disk space quickly.
- Finally, the “Other” item is the one that contains some large folders. It does not contain all the largest folders on the computer, but it will list some of them.
The built-in Windows “Storage usage” app comes in handy for cleaning up your computer. Unfortunately, it is more of a disk cleanup utility rather than a disk analysis one. If you want to find the largest folders on your computer, drive, or inside a particular folder, please read the next section. Take a look at this article if you want to find the largest files in Windows.
Find Largest Folders in Computer, Network, Drive, or Folder
The below free solution will let you find the largest folders on your computer, drive, folder, or an entire network.
Folder Size is a small disk analysis utility that also has a portable version that does not require installation. The options to find the largest files and the largest folders are just two of the many handy features of this neat little tool. It can print folder contents, scan network drives, folders, and removable media, display the results in a pie or bar chart, and export the results to Excel, CVS, PDF, EMF, XML, JPG, and other file formats. It can be really handy in the disk cleanup process.
Download and install Folder Size. After you start the application select the drive or folder that you want to inspect. The scan process is extremely fast and should complete in seconds, but of course, that depends also on the drive/folder size and speed. After the tool completes the scan it lists all the files and folders together with their sizes and detailed information. See below how this looks.
Find Largest Folders
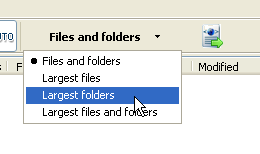
Largest Folders
Select the “Largest folders” report from the toolbar. The tool lists the top 100 largest folders in the currently selected drive, folder, computer, or network location in the right list instantly. You can export the neat report in multiple file formats or print or save it for further analysis. There is also a graphical representation with Pie and Bar charts which you can use for navigation too.
To view the largest folders inside another folder or drive, just click on it in the tree view on the left. The application displays instantly the largest folders inside the selected item in the list on the right.
Finding large folders is extremely easy using this free tool.
Mixed Largest Files and Folders Report
This is a combination of the above two reports and displays a mixed list of the largest files and folders. There are plenty of options that you can access via the context menu in all reports. There is an option to locate the file or folder in Windows Explorer. Options to show the properties dialog, copy the path to the selected item, delete the item, and many more. The option to remove the item from the list gives an opportunity to evaluate the results of deleting it. If you remove an item you can easily restore it by invoking “Rescan” on the parent folder that owns it.
While there are some similar applications Folder Size is FREE and provides the most accurate results in the shortest time. It is small and does not require much disk space. Even better it does not install any services or components. Such services may slow down the system for a feature that is not used daily. Folder Size is a “must-have” tool for the disk cleanup process.
If you want to organize your files further then you should check also the free Duplicate Finder, the Duplicate Image Finder, and Duplicate Mp3 Finder tools.
Find Largest Files – Related
This article also relates to: Directory Size, File Size, Folder Size, Largest File Size, Largest Files, Largest Files & Foldres, Largest Files & Foldres List, Largest Files and Foldres, Largest Files and Foldres List, Largest Files in Windows, Largest Files in Windows 7, Largest Files in Windows 8, Largest Files in Windows XP, Largest Files List, Largest Files Report, Largest Folders, Largest Folders in Windows, Largest Folders in Windows 7, Largest Folders in Windows 8, Largest Folders in Windows XP, Largest Folders List, Largest Folders Report, List Largest Files, List Largest Files & Foldres, List Largest Files and Foldres, List Largest Folders,


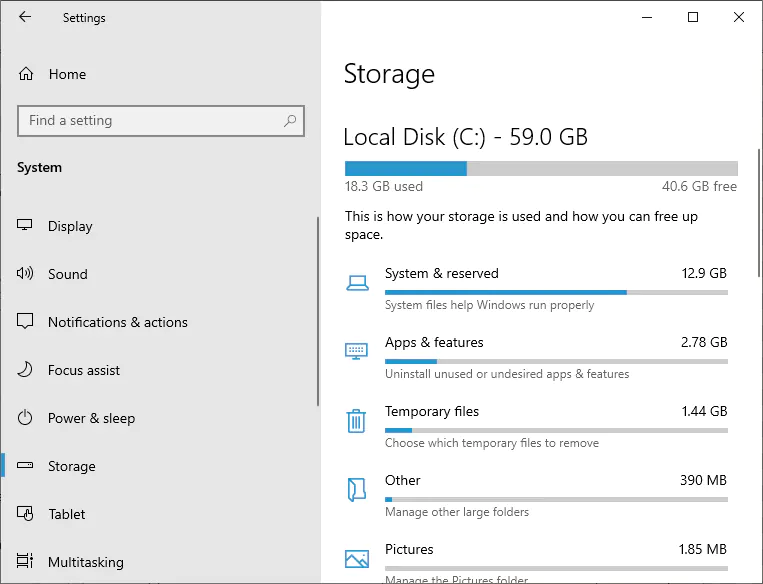

Pingback: Size of File – What Are Bits, Bytes (B), KiloBytes (KB), MegaBytes (MB), GigaBytes (GB), TeraBytes (TB) For Files And Folder? |
Is it necessary to remove older program, before upgrading to newer version? If so, best procedure.
Hello Bob
No it is not necessary, but it is recommended form most applications on the internet.
Folder Size will uninstall the old version automatically prior to installing the new one.
So the answer is – No.
Pingback: Find & List Empty Folders in Windows. Delete Empty Files (Zero Size).
Pingback: Find Long Paths & Long File Names