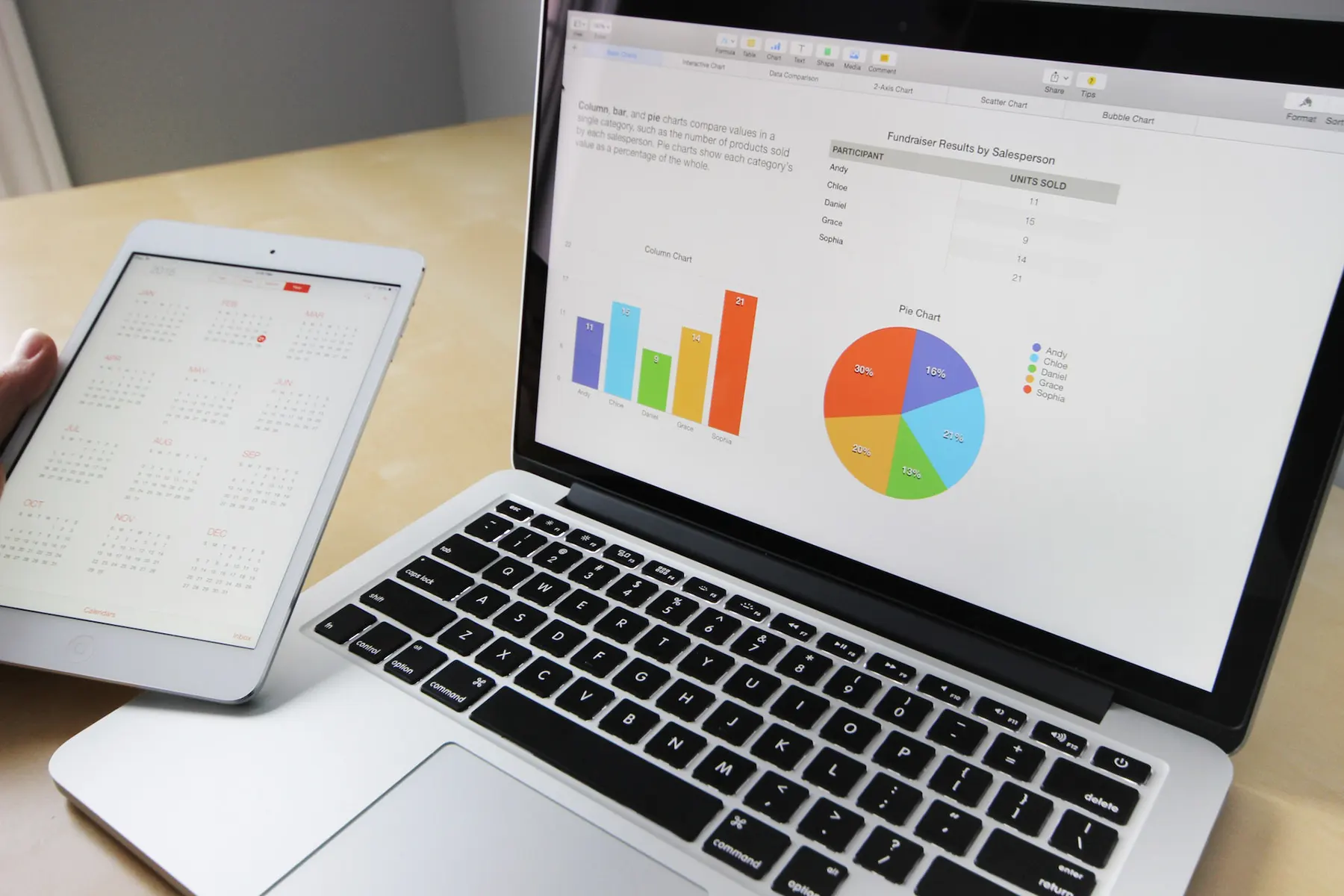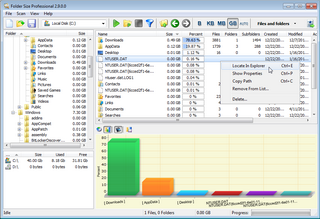Best free disk cleanup tools to organize your files and folders. Remove duplicate files and save valuable disk space. Locate the largest files and folders. Remove old hidden backup folders and archives. View all folder sizes sorted ascendingly. Find empty files and folders. Find oldest and newest files – delete files that are not accessed for a long time. You can free up gigabytes of unused data in just a few minutes.
Three Easy Steps For a Free Disk Cleanup

Free Disk Cleanup
Over time computer users download, copy, and save multiple versions of files and often forget them in some hidden corner of the disk drive. Even though the storage sizes have grown quite large lately and a terabyte of disk space is something common, the size of the media files has grown proportionally too. This puts the situation back at the starting point where disk space is never enough. In the busy world today it is difficult to keep an organized computer or laptop and even the most pedantic individuals sometimes fail to keep track of all the data. Luckily there are plenty of options to solve these issues. We have provided a list of the TOP 3 Free Disc Cleanup tools for you. Use them on regular basis to keep your system organized and fast.
Best Free Disk Cleanup Tools List
1. Clean Manager
Freeing Up Disk Space by Cleaning Up Temporary File
Using the built-in Windows disk cleanup tools will not solve the issue completely, but is a good starting point for this task. Getting rid of the temporary files scattered in multiple locations can sometimes restore gigabytes of disk space.
How to run the Windows built-in disk cleanup tool:
- Click Start, and then click Run. In the Open box, type cleanmgr, and then click OK.
- Click Start, point to All Programs, point to Accessories, point to System Tools, and then click Disk Cleanup.
The tool will delete temporary files, clean recycle bin, and also remove old downloads.
2. Folder Size
Cleanup Disk Space by Analyzing Folder Sizes and Removing Large Files
The easiest thing to do in order to quickly restore large amounts of disk space is to remove the largest unnecessary files first. The standard Windows tools will not help much in this task and such information is missing in Windows Explorer. Fortunately, the Folder Size freeware from MindGems can accomplish this task quickly. The tool reveals the largest files and the largest folders on a neat table and also presents the information using bar and pie charts. A preview of the main application window can be found below:
Remove Old Unused Files
In addition to viewing all folder and file sizes, this tool provides plenty of other reports. There are the newest and oldest file reports that come in handy in cleaning up disks too. To use them, switch to the “Oldest files” and click on a folder in the folder tree on the left. On the right panel, all the files in that folder will be listed from oldest to newest. You can easily see which files are not used for a long time and remove them.
The “Newest files” report is quite useful too. For example, if you have edited a file and you don’t remember where you have stored it. Just switch to that mode and click on the root of your drive. All files will be sorted from the newest to the oldest.
Please note that these reports do not list just the files in the root of the selected folder or drive – they list all the files in their subfolders too. This is not something that you can do in Windows Explorer.
3. Duplicate File Finder
Eliminate Redundant Data by Removing Duplicate Files
The next important task in the disk cleanup process is to remove duplicate files. Again such a feature is not available in Windows, but there are plenty of duplicate file finders that you can choose from. Users should be careful when choosing the ones that suit their needs though, as some of these tools may look at file names or file sizes and present incorrect results. The file name is not important when the word comes to duplicate files, as the file content is important in such cases. A good tool should perform a real byte-to-byte file analysis in order to identify duplicates. The free Duplicate File Finder tool from MindGems provides accurate and reliable results combined with fast performance.
Fast Duplicate File Finder has plenty of options and scan methods and can identify also files with similar content (different revisions of a file) and files with similar names (MyCv1.doc, MyCv2012.doc, Cv2013.doc, etc.).
Find Duplicate Photos and Songs
If you want to find similar photos you can try Duplicate Photo Finder. It is a commercial tool, but it is way more advanced than any duplicate finder if you want to search for similar images and organize your photo library.
Duplicate Mp3 Finder is another great tool that will find similar songs or remixes of the same song. It will “Listen” to your audio files in order to find similarities and will detect duplicate songs even if they are stored in different audio formats. This is not something that a common duplicate cleaner can do. The tool can find songs in many audio file formats – not just mp3 or mp4. Supports MP3, MP2, MP1, MPA, WAV, OGG, AIFF, AAC, MP4, FLAC, AC3, WavPack (WV), Musepack (MPC), and Windows Media Audio (WMA) file formats.
Performing the above steps on a regular basis will help in keeping an organized computer system with a minimum of redundant data.
This article applies to the following operating systems:
Desktop OS: Windows 8, Windows 7, Windows Vista, Windows XP. Supports x86 and x64 32-bit and 64-bit operating systems.
Server OS: Windows Server 2003 / Home Server / Server 2008 / EBS 2008 / HPC Server 2008 / Server 2008 R2 / Home Server 2011 / Server 2012 / MultiPoint Server / Small Business Server
This article relates to: Cleanup Disk Space, Cleanup Computer, Cleanup Computer Free, Cleanup Disk, and Cleanup Drive. Computer Cleanup, Computer Cleanup Free, Disk Cleanup, Disk Cleanup For Windows, Disk Cleanup In Windows. Disk Cleanup Windows, Disk Clear, Disk Space Organize, Disk Space Cleanup, Drive Cleaner, Drive Cleanup. EBS 2008, File Cleanup, Folder Cleanup, Free Cleanup For Computer. Free Computer Cleanup, Free Space Cleanup, Free Up Disk Space, Hard Disk Cleanup. Organize Disk Space. Windows Disk Cleanup,