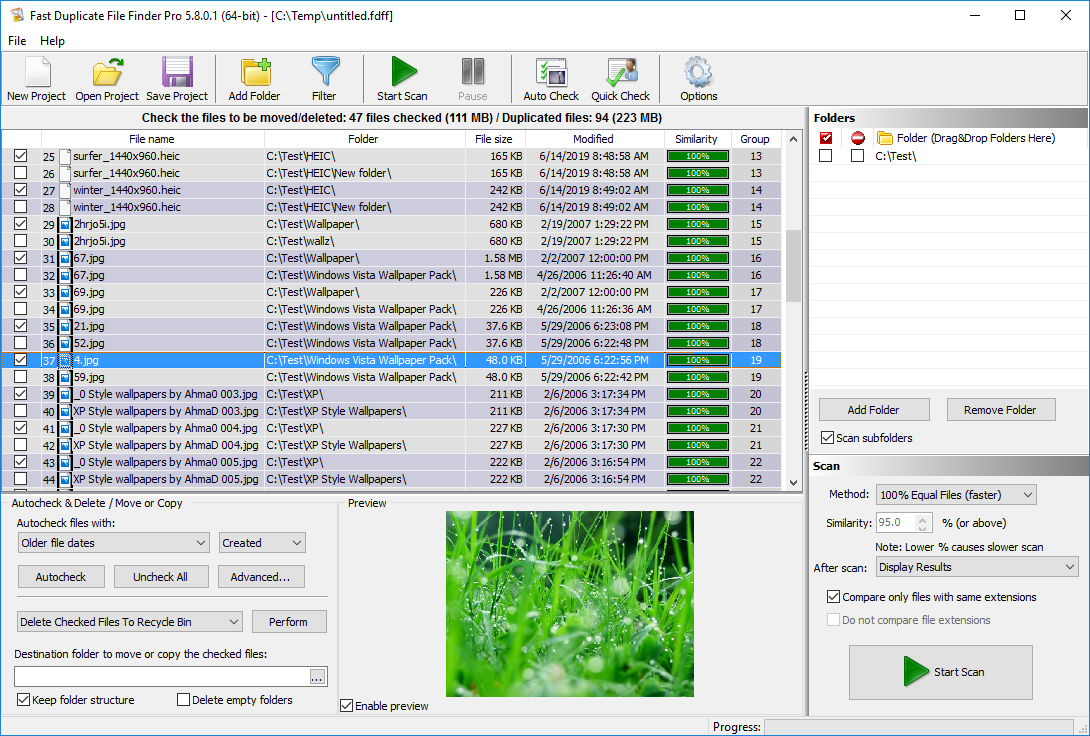Learn what is a duplicate cleaner and how to use it. We have listed everything you need to know about removing duplicate files. Follow this article to understand the basics of duplicate cleaning and learn to use any duplicate finder on the Internet with confidence.
- What is Duplicate Cleaner (Remover/Finder)
- What is a Duplicate File
- Simplest Steps to Find Duplicate Files
- Duplicate Finder Main Window Layout
- Duplicate Cleaner Project File
- Remove Duplicates Safely
1. What is a Duplicate Cleaner (Remover/Finder)
A duplicate finder is a tool that searches all your files and finds duplicate files to remove repeating files. The purpose of duplicate file cleaners is not only to free up space but to keep a well-organized file system too. If you have the same document in multiple folders you might edit one of the copies and then forget its location and edit the other and lose your previous edits. That is why it is always good to keep your files tidy. Windows does not have an integrated duplicate cleaner, but you can use the free solutions below.
This article applied to most duplicate finders on the Internet including:
2. What is a Duplicate File
A duplicate file is an exact copy of a file that is stored with a different file name or stored in a different folder. An exact copy of a file means that the copied file contains exactly the same data. Two files can have different names, and dates and can be stored in different locations and still be duplicates if they contain the same data stored in them.
You should also understand the difference between DATA and content. For example, a photo stored in a JPG file and a PNG file has completely different DATA in the files. Although the content is the same it is stored in a different way. That is why common duplicate finders can not remove duplicates that are stored in different file formats. To identify those files you need a dedicated tool like Duplicate Image Finder which loads the files and compares the actual photos inside. Such tools are not common and are considered SIMILAR file search tools.
The same applies to any file type. Even if you have the same Microsoft Word DOC file stored with two different versions of MS Word the files will not be considered duplicates. That is because different versions of Word store your document in different ways. Even if the files contain exactly the same content, the DATA stored in the file is different as Word adds version information and might also store the content (text) in a completely different way.
Two files are considered duplicates when they have exactly the same data inside up to the last bit.
3. Simplest Steps to Find Duplicate Files
All our tools are tuned for best performance out of the box – you SHOULD NOT alter any settings without referencing the help file.
To find duplicates:
- Click the “Add Folder” button to add folders or drives to the folders list on the right. Do not tick the checkboxes in front of the folder names!
- Click “Start Scan” to start the duplicate search.
- Review the listed duplicates in the results list.
- Move, delete, or copy the desired ticked files.
Finding duplicate files is as simple as that. You do not need to create projects, set filters, or alter any settings to search for duplicates.
Please note that the duplicates are grouped together in groups as one file may have more than one duplicate. You should always keep one file from each group as it is unique.
4. Duplicate Cleaner Main Window Layout
On the screenshot above you can see the main layout of the duplicate file finder app. Here is an explanation of the purpose of each pane.
- Main menu – contains the project management options, application settings, additional features, help files, etc.
- Main toolbar – those are the large buttons below the main menu and provide easy access to the most commonly used features.
- Duplicate results list – located below the main toolbar it lists the duplicate files after the scan is complete.
- Autocheck & Delete, Move, or Copy panel – those features let you tick files automatically and then Delete, Move, or Copy the ticked files.
- Preview – previews the currently selected file. Click a previewed image for a full-screen preview.
- Folders List – you should add there the folders or drives that you want to scan for duplicates.
- Scan – here you can choose the scan mode for finding duplicates and also modify scan options.
This is a summary of the key components of the duplicate remover application. If you need more information, press F1 to open the help file. It contains detailed information about every feature and setting in the app.
5. Duplicate Cleaner Project File
The project files store information about your scan settings, source folders, and/or duplicate results. If you set filters, add folders, set scan modes, and save the project – those settings will be stored in it. If you run a scan the tool lists your duplicates and you save the project file, those results will be stored in the project too.
The project files do not store your files. The project files store the list of your duplicate files – not the files themselves.
The purpose of project files is to make it easy for you to store and load your commonly used duplicate search settings – you can use them as duplicate search templates. The other purpose of project files is to store the list of duplicate files. That enables you to work on large duplicates projects (move/delete etc.) and save your work to load and continue working on it later.
Using project files is not mandatory, but they are helpful when dealing with many duplicates.
6. Remove Duplicates Safely
Duplicate File Finder has protection for system files and folders enabled by default and will prevent you from deleting important files. Unfortunately, many duplicate finders are not that safe to use. Unless you are an experienced IT specialist you should never run duplicate finders on your program files or system folders.
The best thing to do when searching for duplicates is to scan only your own document folders. Never run duplicate finders on entire drives especially on your system drive. Some system files are deliberately duplicated as a backup and restore options and deleting those may damage your system.
Conclusion
In wrapping up, it’s clear that removing duplicate files is essential for keeping your computer organized and running smoothly. By using tools like Duplicate Cleaner, you can easily identify and delete redundant data, freeing up valuable disk space. Remember, it’s important to be cautious when using these tools, especially when dealing with system files. Always scan only your own document folders to avoid accidentally deleting important files. With a little effort and the right tools, you can maintain a tidy and efficient computer system. Now that you have read this article, you should know all about duplicate cleaners. So why wait? Start decluttering your files today for a better computing experience!
If you still have doubts or questions about duplicate cleaners and finding and deleting duplicate files, please ask in the comments and we will be glad to answer.