If you are looking for a Lightroom duplicate finder then like all of us, you may have ended up with a load of duplicated photos that you need to clean up. We listed the TOP 3 Lightroom Duplicate Finders together with detailed instructions on how to remove duplicate images.
You may end up creating duplicates in many ways. For example importing photos with “Don’t import suspected “duplicates unchecked, importing exported photos, or using the catalog on more than one device can also clutter your catalog with duplicate photos. Merging catalogs can introduce duplicates too.
You can browse the photos in Capture Time order and try to find duplicate photos manually, but if you have thousands of photos, this could become a very annoying and LONG task. Luckily there is a much simpler and effective way to remove duplicate photos automatically.
Best Lightroom Duplicate Photo Finders:
Visual Similarity Duplicate Image Finder
VSDIF is the most feature-rich, fast, and precise tool for finding similar and duplicate photos. It supports more than 40 popular image formats and more than 300 RAW camera formats. It is the only tool of this kind that can compare millions of images. Provides multiple scan modes and is the #1 choice of professional photographers.
Steps to Find Duplicate Photos in Lightroom
Take a look at the screenshot below and follow these simple steps to easily remove duplicates in Adobe Lightroom.
- Press the Scan Lightroom button
- Select a Lightroom Catalog that you want to scan for duplicate images
- The application will list all the similar and duplicate photos in groups by similarity
- Mark the ones that you do not need
- Select delete, move or copy operation and press the “Perform” button
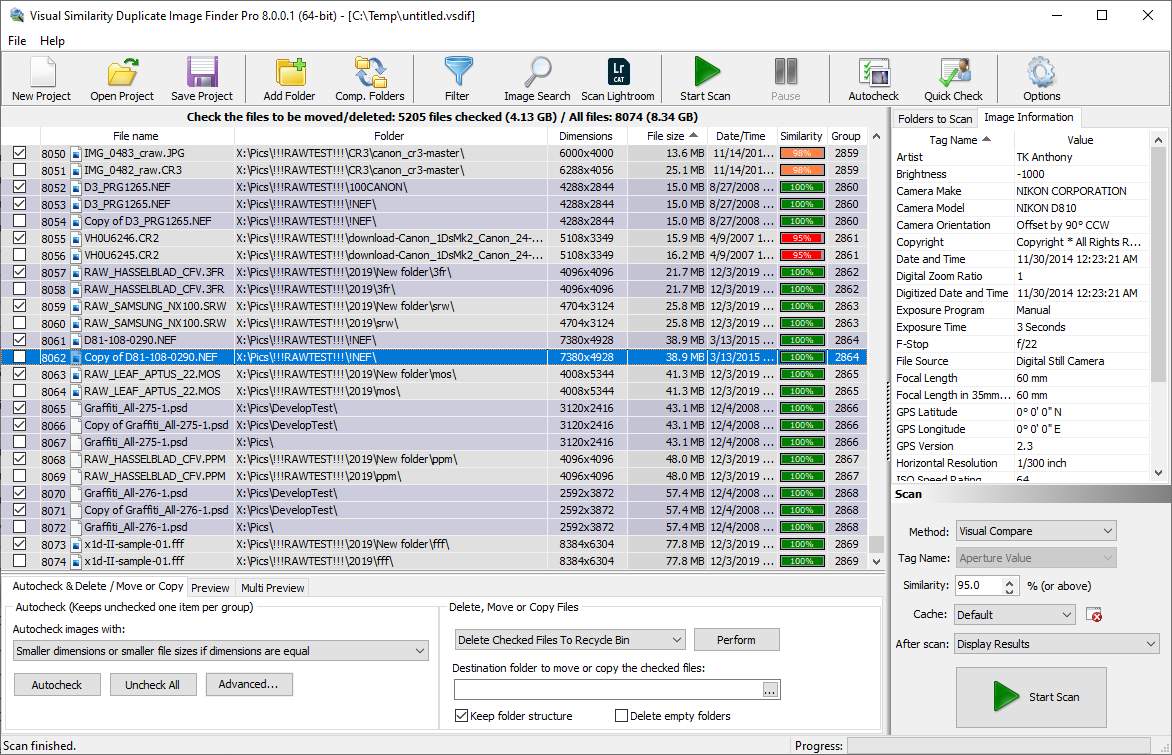
Lightroom Duplicate Finder
Download and install Visual Similarity Duplicate Image Finder and solve the problem of duplicate images completely.
VS Duplicate Image is the most professional and feature-rich duplicate photo cleaner tool on the market. Therefore, scanning Lightroom catalogs and removing duplicate photos is as easy as that. It provides support for more than 40 popular image formats. Those include Adobe Photoshop PSD and more than 300 RAW camera formats. Above all, it can not only find duplicates, but it also looks at the photos to find similar photos in Adobe Lightroom. Certainly, you can also compare a folder against a Lightroom catalog.
Lightroom Duplicate Finder Scan Modes
There are multiple options for finding duplicates in Adobe Lightroom. Here are some of the modes:
- Visual Similarity – find edited, resized, rotated, flipped, and color-corrected photos. To clarify, this mode provides true image analysis.
- “100% Identical Files – find exact duplicates
- Files Sizes – find photos with the same file size
- EXIF Date Time Original – find photos shot in close time intervals
- Compare EXIF Tags – find similar or duplicate EXIF tags
VSDIF was chosen as the best duplicate photo finder of 2021. It is not just a Lightroom duplicate finder plugin – it is an all-in-one photo deduplication tool. Therefore, you can use it to clean duplicates in any folder. It will organize all photos and not only those that you have imported in Adobe LR.
Lightroom Duplicate Finder Plugin VS Duplicate Photo Finder Application
Adobe Lightroom plugins are developed using the Adobe plugin SDK and the LUA scripting language. To make things easier to understand I will clarify that a scripting language usually is a very limited subset of commands. Scripting languages are designed to serve a specific purpose. You can not use them to create fully functional desktop applications.
Adobe provides interfaces in Adobe Photoshop that can be used to communicate with plugins that are developed in a full-featured programming language. Unlike the limited LUA Adobe Lightroom Plugins, the ones for Photoshop are much more advanced and can perform much more complex tasks.
Having in mind the above information you can understand that a Lightroom duplicate photo finder plugin is extremely limited and can not compete with a full-featured desktop duplicate image finder application. A Lightroom plugin can access only LRCAT file information and photo EXIF data. That is insufficient to find similar photos. Finding similar images requires heavy image analysis. That is not possible using the LUA scripting language to which the plugins are limited.
What a Lightroom plugin does is just a part of one of the many scan modes in our Duplicate Photo Finder tool. Using a desktop Lightroom duplicate photo finder will let you organize all your images in all folders, external drives, and even NAS and network locations. In short, there is no room for comparison between a professional desktop duplicate image finder and a Lightroom duplicate finder plugin.
Lightroom Duplicate Finder Plugins
After reading the above information you most likely will not prefer to use a plugin to remove duplicate photos, but I have to mention that there are two of them. The one is Lightroom Duplicate Finder by Jim Keir and costs 10 GBP (about 15 USD) and the other is Teekesselchen free – donationware. As the plugin SDK for Adobe Lightroom is not very suitable for duplicate photo finder plugin development there are just the above two. They are not actively developed either.
You install the duplicate finder plugins like any other plugin in Lightroom. For both plugins below just run the installer and it will copy the necessary files to the proper locations.
Teekesselchen – Lightroom Free Duplicate Finder Plugin
This is a fast duplicate finder plug-in for Adobe Lightroom using EXIF meta-data. It requires Lightroom 3.x, 4.x, 5.x, 9.x, or CC 2015 and runs on Windows as well as on Mac OS X.
There are zip and installer versions of this tool. I recommend you to download the installer version from the Lightroom download page as it is easier.
Installing the Teekesselchen Lightroom Duplicate Finder
- Download the latest installer from the above page
- Double-click the file and follow the steps
- Start Lightroom
- Click on File > Plug-in Manager in the menu
- Select the Teekesselchen plug-in and click on the Enable button in the Status section. In newer versions of Lightroom, it should be enabled automatically – there is a green dot in front of the enabled plugins.
- Click on Done
Searching for Duplicate Photos
Here is how to use the plug-in Teekesselchen to find duplicates of photos. There are many reasons why duplicates appear in your catalogs but even if you are careful while you import photos, encountering duplicates is inevitable.
To detect duplicates Teekesselchen uses the meta-data of your photos. The EXIF capture time is the key value but only supports seconds as the smallest resolution. Therefore, the plugin may display false positives – different photos as duplicates. Those may be from a continuous shooting. To prevent such false positives, you should use the ExifTool option to compare more meta-data. You can find this option on the Rules tab (go to the help page). Teekesselchen does not delete any photos on its own, so you are on the safe side. It will only list duplicates and you can delete them in Lightroom.
Start Lightroom and follow the instructions below. To test the plugin and see results, it is a good idea to start with a catalog that contains duplicates.
Step 1: Select Photos
The plugin can scan an entire catalog or just a selection of photos. If you have not selected any photos or you have selected just one, the tool will scan the entire catalog. If you select two or more photos the plugin will scan only the selection.
Step 2: Start the cloned photo search
Make your choice and select: Library->Plug-in Extras->Teekesselchen Find Duplicates
It will bring the plugin summary page. Depending on the rules and settings that you have selected this screen will provide information and extra settings for the scan. The sample below denotes that 671 photos will be checked and it is emphasized that no duplicate photos will be removed or deleted automatically.
The tool denotes that it will mark the duplicates with the keyword “Duplicate”. It will put them in a smart collection named “Duplicates”. Please note that it will replace the results of the previous search. Surely, the plugin ignores the virtual copies in the search.
After reviewing the information click the “Find Duplicates” button to start the scan. Depending on the size of your catalog or the count of selected photos this may take some time. The following “Looking for duplicates…” progress dialog is displayed:
After the run, a new summary dialog pops up. It informs about the number of found duplicates and the skipped items. Basically, there are two reasons why Teekesselchen skips content. Because, either your selection criteria is the reason, e.g. when ignoring virtual copies is activated, or the content itself is not proper, e.g. a video.
Step 3: Review the cloned photos list
Click on OK and go to the collection named “Duplicates”. You should see a grid view with all originals and duplicates.
The app marks all photos in this collection with the keyword “Duplicate”. That is noted in the summary page which is displayed prior to the scan. Nevertheless, it does not mark all photos as rejected. After reviewing and altering the selection if necessary you have to go back to the catalog. There use the Photo > Delete Rejected Photos option to delete the duplicates. That is necessary because LRC does not allow using that option from the smart collections view.
This delete operation will remove all photos with the deletion flag and not only the duplicates from the last run. If you have set any deletion flags prior to running a scan the application will remove them.
Cloned Photo Remover Plugin Verdict
Unlike the duplicate photo finder tool that can find similar images, the lightroom plugin will display only duplicate photos. As noted earlier it may often list incorrect results and miss duplicates as it relies only on EXIF data – this is true for all lightroom duplicate finder PLUGINS. To clarify, this is not a limitation of this specific plugin – that statement is true for any lightroom duplicate remover plugin. Undoubtedly, if you want to find similar photos or similar EXIF tags your only option is to use an external duplicate photo cleaner tool.
It is not a miracle, but it may help with the cloned image removal. After all, it is free so you can give it a try if you have time to waste. It is not very easy to configure and use, especially for novice users.
Duplicate Finder 2 Lightroom Plugin
As described above this plugin relies on EXIF data to march images. In Lightroom, you can use the “last modified” or “last touched” metadata fields that are available in the catalog. The author of this plugin is Jim Keir. He is the author of the Alamy Bridge plugin too. This plugin requires Lightroom 4.0 or higher.
To install the plugin go to the developer website and download the LRDuplicates2.msi file. Please note that this is a TRIAL installation and it will not do actual work unless you shed out 10 GBP.
Installing Lightroom Duplicate Finder 2 Plugin
If you have read the above section about the free Teekesselchen duplicate photo finder plugin then you will see that this plugin and its usage and installation are almost the same. The features and options are also nearly identical with very small differences.
- First, double-click LRDuplicates2.msi and start the installation
- Then, follow the Lightroom Duplicate Finder 2 prompts and install the plugin:
- After completing the installation start Lightroom and go to File->Plugin Manager. Then find the “Duplicate Finder 2” plugin in the list and make sure that it is ACTIVE. Obviously, the green dot in front of the plugin name as displayed below denotes that it is active.
There some basic settings and fields to enter your license after purchasing the plugin.
- The app displays a popup several times to let you know how to start the plugin:
How to Use Duplicate Finder 2 Lightroom Plugin
As I already noted everything about this plugin is almost the same as the Teekesselchen plugin and so is the usage.
Step 1: Choose the photos or catalog to deduplicate
First, select the catalog that you want to scan. Then, if you want to scan a subset of photos select the desired images.
Step 2: Run the Duplicate Finder 2
Go to Library->Plug-in extras->Duplicate Finder 2, the following summary window will be displayed:
Here you can configure which EXIF fields to use for the duplicate search. Similarly to the free duplicate finder plugin, if you want precise results you have to use the EXIFTool application and you have fields to configure it too. Presently, Marks and Rules tabs are not available in this plugin. On the other hand, there are options to ignore images by keyword, image type or to include only certain image types in the search.
The DATE/TIME EXIF information is the default that this plugin relies on too. Furthermore, to try to make the detection a bit more precise, the tool uses some extra EXIF tags by default:
- Time Digitise
- Lens
- ISO Rating
- Camera Serial
- Shutter Speed
- Aperture
- Focal Length
- Exposure Bias
- Flash Fired
- Duration
There are four more options. They are unchecked by default:
- Base Filename
- Ignore Virtual Copies (note that this option was ticked in the other plugin by default)
- Has Been Cropped
- Ignore Cropped
After tweaking the options click the ok button to start the scan.
The tool starts the scan and displays the “Searcing for Duplicates” progress window. If you have many photos or you use the external EXIF tool this may take some time. After the search is complete the plugin displays another summary window:
The above window reminds you that this is just a demo version and you will see only a few of the actual duplicates. As a result, you can not see how the tool works and if it identifies all cloned images properly.
Step 3: Review the Repeating Photos
Initially, I thought that this script performed better than the free Teekesselchen as it reported 113 marches versus 48. That is almost 3 times more cloned photos. Unfortunately, I was quickly disappointed. Even the limited results that the plugin displayed in this demo included tons of false positives – incorrect results:
There were a lot of unique single images in the results. This is where I realized why the author has put so strong warnings on the plugin page: “DON’T trust anything that offers to automatically delete all your duplicates, you WILL lose important photos! “. After my own test of the tool, I totally agree that you should not trust it and you should carefully review all the results. Therefore, you should not delete the proposed and automatically selected photos without thoroughly reviewing them.
Duplicate Finder 2 Lightroom Plugin Conclusion
To my surprise, this commercial plugin performed worse than its free alternative from Teekesselchen. Even If I leave the fact that it is a paid tool aside, it lists a lot of incorrect results and provides fewer features.
While 10 GBP (about 15 USD) is not much the tool can not justify its price and provides worse results than its free alternative. it is much more advantageous to pay a little more ( just an extra $10 ) and purchase a full-featured professional duplicate photo finder application with multiple scan modes instead of a basic plugin.
Free Lightroom Presets by FixThePhoto
500+ Free Lightroom Presets with over 10.5 million downloads! Don’t miss your chance to get these presets for Lightroom CC Desktop for free. This is the easiest way to use Lightroom free presets designed by professional photographers. The collection offers Free Lightroom Presets for photography in RAW and JPG formats. These Lightroom presets are compatible with Lightroom 4-6, Lightroom CC, Lightroom Classic, and Lightroom Mobile.
Download Free Lightroom Presets
Cleaning Lightroom Duplicate Photos Verdict
It is great that Adobe provides the LUA scripting language. It makes it possible to extend the features of Lightroom and develop plugins. Unfortunately, the LUA script is not powerful enough to create duplicate image cleaner plugins. The two plugins that we tested provided moderate results and did not help to perform a complete duplicate cleanup. Using even a common free duplicate finder tool is much safer as it compares the file content rather than just the EXIF times and dates. The best thing to do to delete similar and duplicate photos in Lightroom is to use a dedicated Windows tool. Read our Best Duplicate Photo Finders review article to make your choice and find the one that suits your needs best. If you need a general-purpose duplicate cleaner check the Best Duplicate File Finders article.
To stay on the safe side and avoid deleting important photos, always review the photos that you will delete and do not trust the automatic selection.


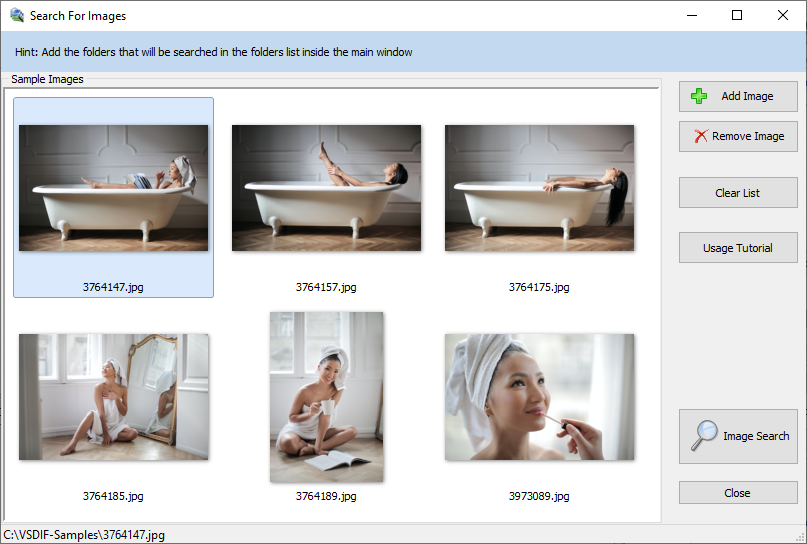
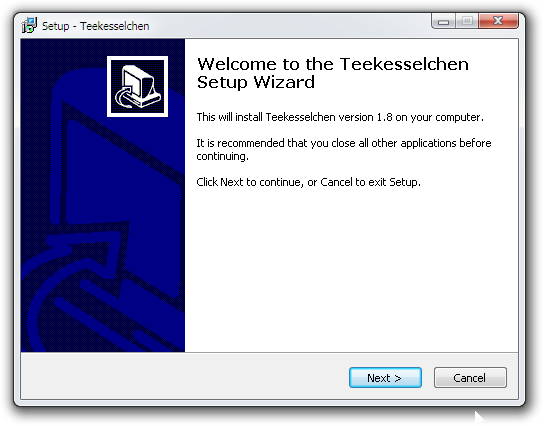
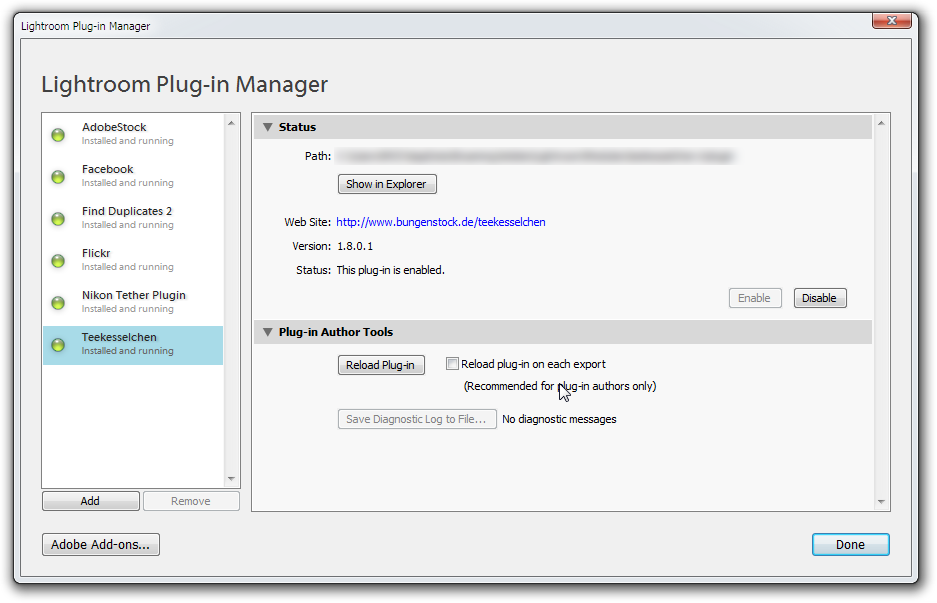
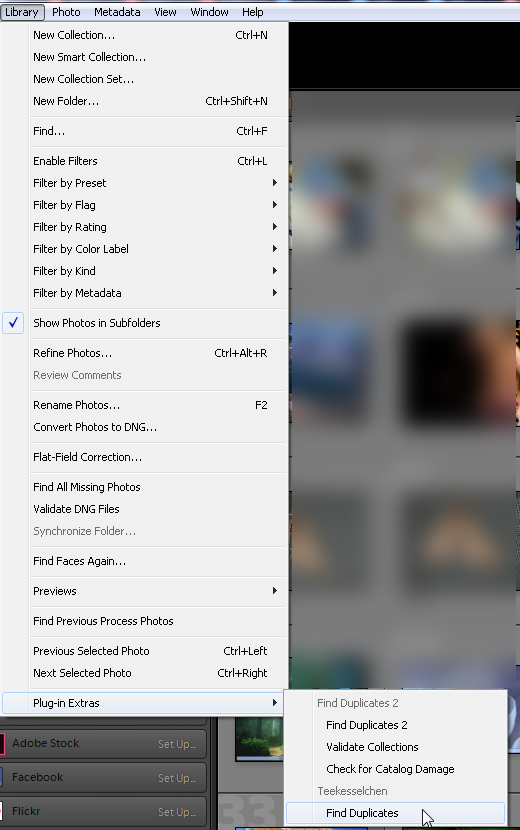
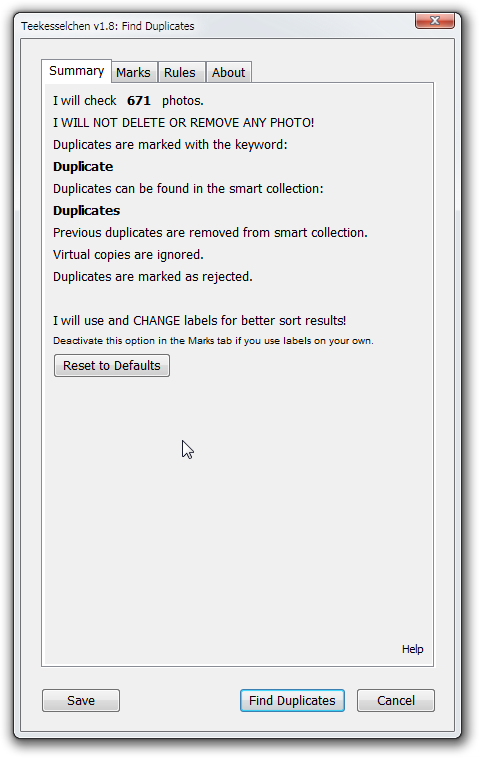
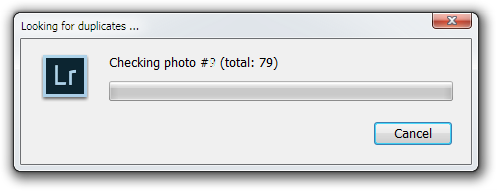
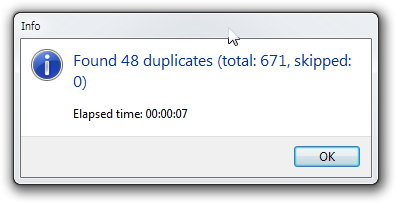

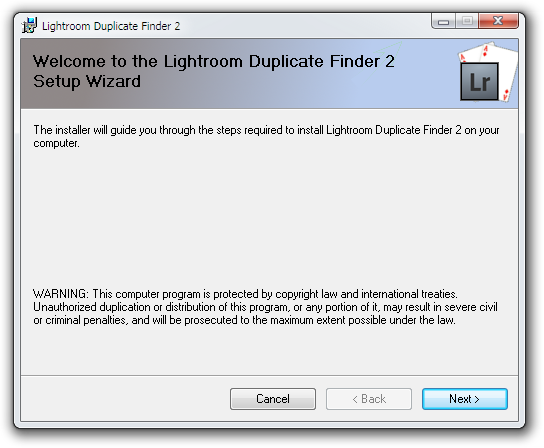
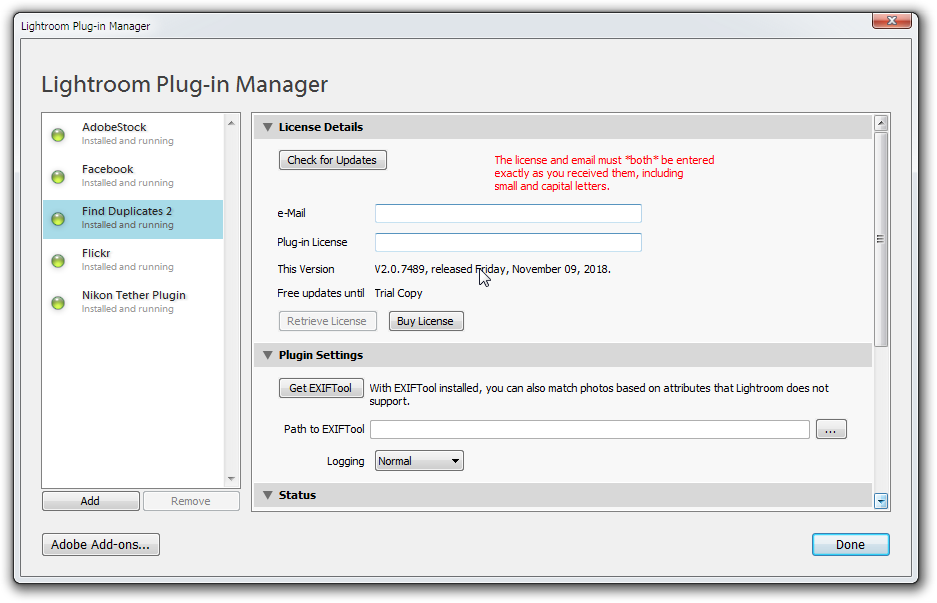
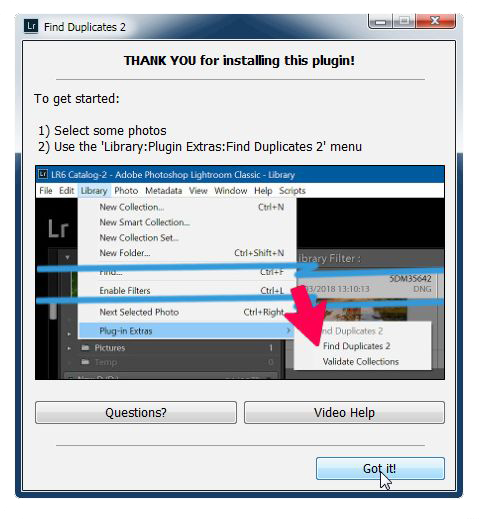
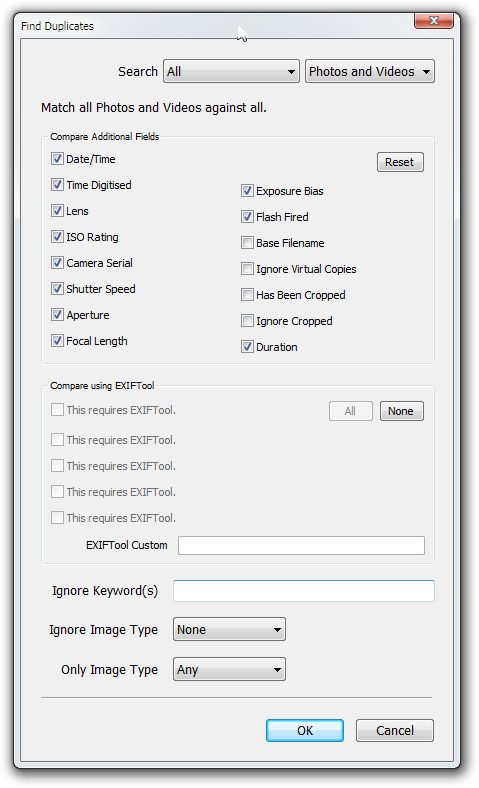
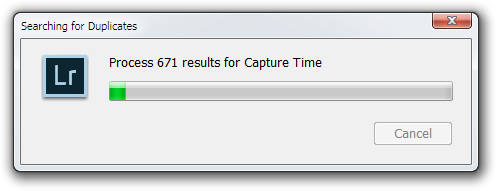
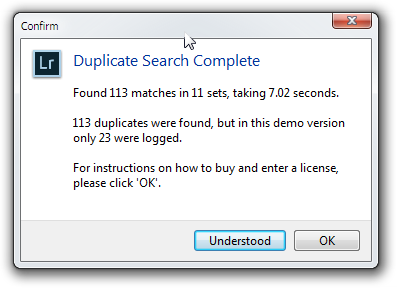

I’ve been absent for a while, but now I remember why I used to love this website. Thank you, I’ll try and check back more frequently. How frequently you update your website?
I have a lot duplicates I think.