
The free Disk Space Analyzer will scan and display your disk usage in charts and detailed reports. Its purpose is to help you analyze your storage, and find large files, old unused files, or big folders that occupy significant space on your PC. You might have big unused files and folders or tons of small unused files that are hard to locate manually.
In addition to organizing your files and cleaning up your disk space, you can track disk usage by storing the scan results. That lets you use the tools for cataloging too as you can later load and view the snapshot of your files and folders. You can also export the files and folder lists to Excel, CSV, XML, PDF, and other formats for further analysis.
The seamless integration in Windows File Explorer lets you analyze and view the size of any folder instantly. The tool is very lightweight and does not install services or shell hooks on your system. That ensures that it does not affect the performance of your PC.
With this tool, you can analyze your disk drives, network shares, NAS and SAN drives, Flash drives, USB external storage drives, and any other type of media.
Download the free disk space analyzer and visualize the distribution of your disk space instantly.
Disk Space Analyzer is a powerful utility that will visualize your disk usage and provide detailed information about file and folder sizes on your system. It is the best disk usage analysis tool and has countless features, reports, and options to organize files and folders:


To analyze your disk space and show all folder sizes and visualize the distribution of your storage, follow these simple steps:.
Analyzing your storage is as simple as that and our tool provides detailed insight on how your data is distributed instantly. By default, it will list all folder sizes and file information in the details panel. Click the toolbar reports button to view the largest folders, show the largest files, display empty folders, show the longest paths, and all the other disk usage reports. Changing the disk usage report type does not require a new scan and the results are displayed instantly.
Disks Space Analyzer will visualize disk usage in pie and bar charts for easier analysis.
The tool displays the distribution of your data in pie charts by default. To view the disk space as bar charts click the "bar chart" icon in the charts panel. If you have hidden the charts, you can display them from the menu by clicking View and then Charts. You can save the chart by clicking "Export Chart Image...".
The charts display the distribution of your disk space in the currently selected report type. If you are viewing the largest files and folders in a folder, then they will be visualized in the chart. You can click the bar and pie chart segments to select items or go inside a folder for further analysis.
Disk Usage Pie Chart

Disk Usage Bar Chart
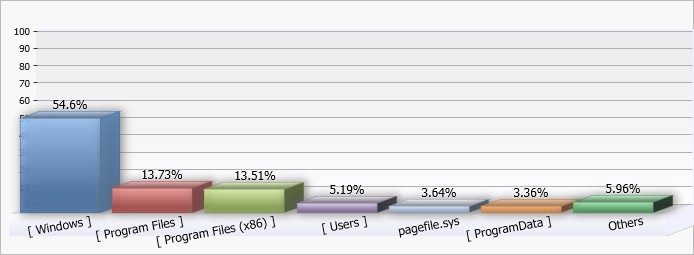
Disks Space Analyzer provides many drive usage reports.
Get insight about Largest Files, Largest Folders, Oldest or Newest Files, Longest Paths and File Names, Empty Files and Folders, and many more.
The tool will analyze your drives, folders, and network locations and display information about all files and folders by default. To view a different analysis report you do not need to rerun the analysis. Switching the report type from the toolbar updates the report instantly. You can print and export the disk space analysis reports to various file formats. Use the button to the right if the report type list to do so.
As a seasoned sysadmin, managing disk space efficiently is crucial to keep systems running smoothly and prevent storage-related issues. That's why I rely on the Disk Usage Analyzer, a powerful tool that simplifies the process of identifying and managing large files on Windows systems. With the Disk Usage Analyzer, I can quickly scan and display disk usage in detailed reports and intuitive charts. This allows me to easily identify big files, old unused files, and large folders that may be consuming significant space on my PC. Whether it's locating big unused files or numerous small unused files that are hard to find manually, this tool streamlines the process.
One of the standout features of the Disk Usage Analyzer is its seamless integration with Windows File Explorer. This allows me to instantly analyze the size of any folder directly from File Explorer, without the need for additional steps or installations. Plus, the tool is lightweight and doesn't install services or shell hooks, ensuring it doesn't impact the performance of my PC.
As an archivist, managing vast amounts of data is part of my daily routine, and having a reliable tool to analyze disk space is essential. The Disk Usage Analyzer has become my go-to solution for effortlessly identifying and managing large files on Windows systems. With the Disk Usage Analyzer, I can easily scan and visualize disk usage in detailed reports and intuitive charts. This allows me to quickly identify big files, old unused files, and large folders that may be consuming significant space on my PC. Whether I'm organizing files or cleaning up disk space, this tool streamlines the process and helps me maintain an efficient archival system.
The seamless integration with Windows File Explorer is a game-changer, allowing me to analyze the size of any folder instantly without interrupting my workflow. Plus, the lightweight nature of the tool ensures it doesn't impact the performance of my PC, making it ideal for handling large datasets. Additionally, the Disk Usage Analyzer offers a range of advanced features that further enhance my disk management capabilities. From tracking disk usage by storing scan results to exporting files and folder lists for further analysis, this tool provides everything I need to effectively manage disk space.
Overall, the Disk Usage Analyzer is an indispensable tool for any archivist or data manager. Its intuitive interface, robust features, and seamless integration make it the perfect solution for analyzing and managing disk space on Windows systems. Whether I'm sorting through massive data sets or cataloging files for future reference, this tool never fails to deliver accurate and actionable insights.
I am thrilled with the Disk Usage Analyzer! After using this incredible tool, I was able to free up gigabytes of valuable disk space on my computer. It's amazing how much clutter accumulates over time, but thanks to this app, I can now easily identify and manage large files and folders with ease.
One of the things I love most about the Disk Usage Analyzer is its ability to show me all my folder sizes and visualize disk usage in a way that's easy to understand. Being able to see exactly where my storage space is going has been incredibly eye-opening and empowering.
What's even better is that I can view folder sizes anytime I want, right from Windows File Explorer. This seamless integration makes it effortless to stay on top of my disk usage and ensure that I'm making the most of my available space.
The app's multiple features and reports have been a game-changer for me. Whether I need to find the largest files, identify old and unused files, or locate empty folders, the Disk Usage Analyzer has me covered. It's like having a personal assistant for all my disk management needs!
Overall, I couldn't be happier with the Disk Usage Analyzer. It has simplified my life and given me peace of mind knowing that I have full visibility and control over my disk space. If you're looking to optimize your storage and reclaim valuable space on your computer, look no further than this fantastic app!
A disk space analyzer is a software tool designed to visually represent the allocation of storage space on a computer's disk drive. It helps users identify which files and directories are consuming the most space.
You can check your disk space by using a disk space analyzer tool or by accessing the properties of your disk drive in your operating system's file explorer.
To analyze disk space in Windows 11, you can use built-in tools like Storage Sense or third-party disk space analyzer software.
The speed of a disk usage analyzer can vary depending on factors such as the size of the disk and the complexity of the file system. However, there are many efficient disk space analyzer tools available for various platforms.
The purpose of a disk space analyzer is to help users understand how storage space is being utilized on their disk drives, identify large files or directories taking up space, and manage disk space efficiently.
Insufficient disk space can lead to performance issues such as slow read/write speeds, program crashes, and system instability. It's important to regularly monitor and manage disk space to maintain optimal performance.
Several factors could cause a disk to reach 100% usage, including large temporary files, system backups, and excessive data accumulation. Analyzing disk space usage can help identify the specific files or directories responsible.
You can list disk space by using disk management tools provided by your operating system or by using third-party disk space analyzer software.
Having 100% disk space usage is not necessarily normal and could indicate issues such as inadequate storage capacity or excessive accumulation of data. Regularly monitoring disk space usage and managing files can help prevent this situation.
The amount of disk space considered "good" depends on individual needs and usage patterns. Generally, having a sufficient amount of free space to accommodate current and future storage needs is desirable.
You can visualize disk space in Windows 10 by using built-in tools like Disk Cleanup or Disk Management, or by using third-party disk space analyzer software.
To see all disk space, you can use disk management tools provided by your operating system or use disk space analyzer software to visualize the allocation of space on your disk drive.
You can view hidden storage by accessing the settings or control panel of your operating system and enabling the option to show hidden files and folders.
To see hidden disks, you can use disk management tools provided by your operating system or use third-party disk management software.
To see hidden files taking up space, you can enable the option to show hidden files and folders in your operating system's file explorer and then use a disk space analyzer tool to identify large hidden files.
You can find hidden space on your hard drive by using disk space analyzer software that can identify and display hidden files and directories taking up space.
You can see disk usage on Windows by accessing the Task Manager, which provides information about disk activity and usage by various processes and applications.
You can find out what is causing 100% disk usage by using the Task Manager in Windows to identify processes or applications that are utilizing a significant amount of disk resources.
You can see what's taking up hard drive space by using disk space analyzer software, which provides visual representations of disk usage and allows you to identify large files or directories.
There are various tools available for showing disk usage, including built-in utilities provided by operating systems (such as Disk Management in Windows) and third-party disk space analyzer software.