In this article, we have listed the best free methods to delete empty folders in Windows. Find all empty folders on a computer, drive, folder, or entire network.
While empty folders do not occupy much space, it is always good to have fewer files and folders. Certainly, it is a good practice to keep a well-organized file system. Even though empty folders are empty they still occupy space because of their names and structure. That space is negligible, but having fewer files and folders will make your system run faster overall. By following the instructions below, you can delete empty folders and files in just a few steps.
Empty folders can pose several issues in a file system:
-
Clutter: Empty folders contribute to clutter and disorganization within the file structure, making it harder to navigate and locate files efficiently.
-
Confusion: Empty folders can confuse users, leading them to wonder if they were meant for storing files that were accidentally deleted or moved elsewhere.
-
Wasted Space: While empty folders themselves don’t occupy much disk space, they still consume some storage capacity. In systems with a large number of empty folders, this wasted space can add up over time.
-
Maintenance Challenges: Managing and maintaining a large number of empty folders can be time-consuming and tedious, especially in shared network drives or collaborative environments.
-
Backup Redundancy: Backup processes may unnecessarily include empty folders, leading to redundant data storage and potentially longer backup times.
Overall, empty folders serve no practical purpose and can detract from the efficiency and organization of a file system. Regularly identifying and removing them helps maintain a tidy and streamlined file structure.
- Delete Empty Folders Using Free Folder Size App
- Steps to Delete Empty Folder in Windows
- Folder Sizes In Windows 11, 10, 8, 7
- Delete Empty Folders From Command Line
- Delete Empty Directories in PowerShell
1. Delete Empty Folders Using Free Folder Size App
Folder Size is the best free tool for disk space analysis and clean-up. In other words, finding and deleting empty folders is just one of its many features. Here are just a few of the reports that it can provide for you.
File and folder reports:
- Find Largest Files
- List Largest Folders
- Largest Files And Folders
- Locate Oldest Files
- Display Oldest Folders
- Search Oldest Files And Folders
- Identify Newest Files
- View Newest Folders
- Display Newest Files and Folders
- Longest Paths and Longest File Names
- Find Empty Folders (zero sizes)
- Locate Empty Folders (zero items)
- List Empty Files (zero sizes)
Most importantly, the tool will list all your folder sizes including all their subfolders and files. Surely, this is extremely useful as such information is not available in Windows Explorer. Therefore, you can easily determine the largest folders and focus on them to free up disk space quickly.

Find Empty Folders and Files
As you can see in the screenshot above the tool displays the file and folder sizes in a beautiful chart too. This makes it very easy to spot the largest files and folders. You can switch between bar and pie charts.
Another nice feature is the option to print folders. The tool can print to the printer or a PDF, TIFF, or other files. Additionally, you can export all files and folders to EXCEL or XML files.

Folder Sizes
Download: Folder Size
2. Steps to Delete Empty Folder in Windows
- Right-click a folder in Windows Explorer and select “Scan with Folder Size”
- Folder Size will list the content of the folder and all file and folder sizes. Further, from the reports menu on the toolbar select “Empty -> Folders (zero sizes)”. To clarify, the reports menu is the one with the down chevron and by default displays “Files and folders”. As you can see in the above screenshot, the title of the button is with bold text.
- The tool will list all the empty folders in the details view on the right.
- Select the empty folders that you want to remove or select all by pressing CTRL+A.
- Delete the empty folder by selecting “Delete” from the context menu or press DEL on the keyboard. As a result, the tool will delete the folders to the recycle bin by default. If you want to delete them permanently hold the SHIFT key while pressing DEL or selecting the “Delete” action.
3. Folder Sizes In Windows 11, 10, 8, 7
The Folder Size application is now Windows 11 compatible. The main improvements that we have applied in version 4.9.5.0 are related to supporting Windows 11. Additionally, we have applied a bug fix for the delete feature. In some rare cases like deleting empty folders, the delete feature could crash. This would happen only if there were multiple nested empty folders. This is a rare situation and probably you may have not experienced the issue. We have also updated the installer and it provides better compatibility with newer Windows versions.
You can find the complete What’s New List Here.
Download Folder Size and save valuable disk space and eliminate empty folders.
4. Delete Empty Folders From Command Line
You can use the Windows Command Prompt console to delete empty folders too. Even though you will not need to install any tools, I do not recommend you to try this method if you are not familiar with those commands. You should always delete files and folders with high caution. Certainly, losing important information is not something that you would like.
Steps to remove empty folder from Window Console (CMD):
- Open Windows Explorer and navigate to the folder or drive in which you want to remove the empty folders.
- Press SHIFT on the keyboard and hold it down while you right-click the folder or drive that you want to clean. Select “Open command window here”. As a result, a black console window will open.
- Copy and paste the following command in it and press ENTER:
for /f "usebackq delims=" %%d in (`"dir /ad/b/s | sort /R"`) do rd "%%d"
The rd command will not delete any folders that contain data so you should be safe with the above command. What it does is to find all folders and their subfolder. Then it sorts them in reverse order and tries to delete them. As the rd command can not delete folders that contain subfolders or files, it will delete only the empty folders.
6. Delete Empty Directories in PowerShell
In PowerShell, you can delete empty folders using the Remove-Item cmdlet combined with the -Directory and -Recurse parameters. Here’s how to do it:
-
Open PowerShell on your Windows computer.
-
Navigate to the directory containing the empty folders you want to delete using the cd command. For example:
cd C:\Path\To\Parent\Folder -
Run the following command to delete all empty folders within the current directory and its subdirectories:
Get-ChildItem -Directory -Recurse | Where { $_.GetFiles().Count -eq 0 -and $_.GetDirectories().Count -eq 0 } | Remove-Item -ForceThis command does the following:
Get-ChildItem -Directory -Recurse retrieves all directories recursively.
Where { $_.GetFiles().Count -eq 0 -and $_.GetDirectories().Count -eq 0 } filters the directories to select only those that have no files or subdirectories.
Remove-Item -Force deletes the selected directories forcefully. -
Press Enter to execute the command.
This PowerShell command will search through the specified directory and its subdirectories, identify empty folders, and delete them automatically. Make sure to double-check the directory path and review the folders before executing the command to avoid accidental deletion of important data.
Conclusion
While the above example may get the job done it can not handle situations where the folders contain empty files. It will not delete folders that contain useless files either. Such files for example are the “thumbs.db” files. Windows creates those to store a preview of your image files. It does not handle UNICODE characters too. If you have folders with non-Latin letters in the name the command will not process them.
Using the free Folder Size application to delete empty folders is much simpler and free. Being able to visually inspect and review the folders is also much more convenient. The tool can also delete the folders to the Recycle Bin. Therefore, if you have deleted something by mistake, you can just use the “Restore” option to undelete the folder.
Please share this article with your friends and drop a comment below.


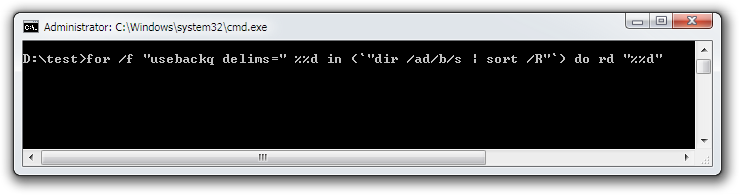
I don’t see any menu item saying “empty.”
Hello, there is no menu – the report types are on the toolbar and by default is selected “Files and folders” and the text of the report type button is in BOLD. Click the report button to change the report type.
As someone who’s not very tech-savvy, I was pleasantly surprised by how user-friendly the methods outlined in this article were. I appreciated the detailed explanations and the helpful screenshots that guided me through the process. Now, my computer feels like new again!
I’ve been meaning to clean up my computer for ages, but I never knew where to start. This article provided the perfect solution! The step-by-step instructions were incredibly helpful, and I love how it covered multiple methods for deleting empty folders. My computer feels so much more efficient now—thanks a million!
Kudos to the author for putting together such a comprehensive guide! I’ve read similar articles in the past, but none of them were as detailed and easy to follow as this one. I especially appreciated the section on using PowerShell—I never knew it could be so powerful for managing files. Keep up the great work!
I just wanted to drop by and say how much I enjoyed reading this article. Not only did it provide practical solutions for dealing with empty folders, but it also explained why they can be a problem in the first place. I feel like I learned a lot, and I’m excited to apply these newfound skills to keep my computer organized in the future!
This article was a game-changer for me! I’ve always struggled with maintaining a tidy file system, but the tips and techniques shared here made the process so much easier. I’ve already recommended it to all my friends who are dealing with the same issue. Thanks for sharing your expertise!
Wow, I never realized how much clutter those empty folders were causing on my computer until I stumbled upon this article! The step-by-step guide made it super easy to clean up my files, and now my system feels so much lighter and organized. Thanks for the helpful tips!
This article was a lifesaver! I’ve been struggling with a cluttered file system for ages, and I had no idea how to tackle all those empty folders. But after following the instructions here, I managed to clean up my computer in no time. It’s amazing how much smoother everything runs now!
I just wanted to express my gratitude for sharing such valuable information. I used the Folder Size app as recommended, and I was blown away by how quickly it identified all the empty folders on my drive. Deleting them was a breeze, and now my files are so much more organized. Thank you!
I’ve always been hesitant to mess around with my file system, but this article gave me the confidence to tackle those empty folders head-on. The explanations were clear, and the instructions were easy to follow. I’m thrilled with the results—I finally have a clutter-free computer!
I can’t believe I didn’t know about the Folder Size app sooner! It’s such a powerful tool for managing disk space, and it made finding and deleting empty folders a breeze. This article opened my eyes to a whole new way of organizing my files. Thanks for the insightful tips!