Follow this guide to easily compare folders for duplicates in Windows 11, 10, 8, and 7 and remove repeating files. Compare the files in two or more folders to find and delete the duplicates.
Here you will find information on how to compare folders for duplicates. Undoubtedly, you can compare two or more folders for duplicates and set “Source” and “Target” for the comparison.

Compare Two Or More Folders For Duplicates
We provide tools to search for similar or duplicate images, similar or duplicate audio files, and similar and duplicate files of any type. We provide both free and commercial versions that are used by millions of users. Certainly, our duplicate finders are the leading clone removal applications on the market and provide multiple duplicate search options. Download the free Duplicate File Finder and save valuable disk space by removing useless repeating files.
- How To Compare “Source” And “Target” Folders for Duplicates
- Compare Folders for Duplicates Examples
- Manual Methods for Folder Comparison
- Command-Line Method to Compare Folders
How To Compare “Source” And “Target” Folders for Duplicates
In the digital age, managing files efficiently is crucial for maintaining an organized and clutter-free system. One common challenge users face is dealing with duplicate files scattered across various folders, which not only consumes storage space but also complicates file retrieval and organization. In this article, we’ll explore different methods and tools available for comparing folders in Windows operating systems (Windows 11, 10, 8, and 7) to identify and manage duplicate files effectively. Whether you prefer manual methods, command-line tools, or third-party software solutions, we’ll cover everything you need to know to streamline your file management process and reclaim valuable disk space.
This information applies to:
Fast Duplicate File Finder
Visual Similarity Duplicate Image Finder
Audio Dedupe
There are situations where merging folders or comparing two or more folders is necessary. In such cases, you wouldn’t want to check a “source” folder for duplicates. You would want to compare it only with one or more “target” folders. Comparing two or more folders for duplicates is very easy using the “Exclude From Self Scan” feature in the folders list.
If you disable self-scan for folder ‘VSD’ (as displayed in the image above), it tells the application that it should not compare files inside it against each other. As a result, it will compare the files inside it only with those located in other folders you have added to the folders list.
If you disable self-scan for the folders ‘VSD’ and ‘VSD1’, you tell the tool to compare the files in ‘VSD’ ONLY with the files in ‘VSD1’ and vice-versa. To clarify, that differs from the default setting which compares all the files in ‘VSD’ and ‘VSD1’ against each other.
As this feature is very versatile and works for more than two folders, it may be a little bit hard to understand. As some of our users have difficulties with how this feature works, we have provided more examples below.
Compare Folders for Duplicates Examples
The [ ] brackets below visualize the checkboxes. The [x] inside the brackets denotes that the checkbox is ticked.
Compare Folders – Scenario 1:
Folders in the folder list:
[ ][ ]vsd
[ ][ ]vsd1
This is the default state. In this configuration, the application will compare all files in both folders against each other.
Compare Folders – Scenario 2:
Folders in the folder list:
[ ][x]vsd
[ ][ ]vsd1
The tool will compare the files inside ‘vsd’ with the files in other folders – in this case, ‘vsd1’. To clarify, it will not compare them with each other. Therefore, it will compare the files in ‘vsd1’ with the files in all other folders. In addition, it will compare the files in the other folders with each other which is the difference with the ‘vsd folder’.
Compare Folders – Scenario 3:
Folders in the folder list:
[ ][x]vsd
[ ][x]vsd1
The tool will not compare the files in ‘vsd’ against each other. Likewise, it will not compare those in ‘vsd1’ against each other. As a result, the tool will compare the items in ‘vsd’ with the files in ‘vsd1’ and vice-versa. To summarize, if there were more folders in the list, the tool would compare the files in ‘vsd’ with those too. Also, it would compare the files in ‘vsd1’ with them too.
Ticking ‘Disable self-scan’ tells the application not to compare the items inside the corresponding folder with each other.
You can disable Self-scan for a folder by ticking the checkbox in front of the corresponding folder name. Generally, there are two columns in front of the folder name column. To clarify, the column with the icon that illustrates a red circle with a white dash inside contains the “Disable self-scan” checkboxes. Of course, you can also hover the icon to view a descriptive tooltip.
A related article can be found here: How To Exclude A Folder From Auto-Check Or How To Set A “Source” Folder
Manual Methods for Folder Comparison
In this section, we’ll explore manual methods that users can employ to compare folders for duplicates on Windows systems. These methods involve built-in features and functionalities available within the operating system itself, making them accessible and straightforward for users without the need for additional software. We’ll discuss techniques such as using File Explorer’s built-in search and comparison features, leveraging PowerShell commands for folder comparison, and employing third-party software for advanced folder synchronization and duplicate file detection. Whether you’re a novice user or a seasoned Windows enthusiast, these manual methods provide versatile options for managing duplicate files effectively. Let’s delve into each method in detail.
Step-by-step guide on how to manually compare folders for duplicates in Windows Explorer
- Open Windows Explorer and navigate to the parent directory containing the folders you want to compare.
- Select the first folder you want to compare. Hold down the Ctrl key and click on the second folder to select it as well. Alternatively, you can hold down the Ctrl key and click on multiple folders to select them simultaneously.
- Right-click on one of the selected folders to open the context menu.
- From the context menu, hover your mouse over the “Send to” option to expand it, and then click on “Desktop (create shortcut)” to create shortcuts for the selected folders on your desktop.
- Once the shortcuts are created, go to your desktop and locate the shortcuts for the folders you want to compare.
- Double-click on the first folder shortcut to open it. Then, double-click on the second folder shortcut to open it in a separate window.
- Arrange the two folder windows side by side on your screen for easier comparison.
- Manually scan through the contents of both folders, visually comparing file names, sizes, and types to identify duplicate files.
- When you encounter duplicate files, you can choose to delete them from one or both of the folders to free up disk space and avoid redundancy.
- Repeat this process for any additional folders you want to compare.
By following these steps, you can manually compare folders for duplicates using Windows Explorer, allowing you to efficiently manage your files and optimize storage space on your computer.
Advantages and limitations of manual comparison
Advantages:
- No additional software required: Manual comparison can be done using built-in file management tools like Windows Explorer, eliminating the need to download or install third-party software.
- Full control: You have full control over the comparison process, allowing you to customize the criteria for identifying duplicates and decide which files to keep or delete.
- Understanding of file organization: Manual comparison helps users understand the organization of their files and folders, leading to better file management practices.
- Cost-effective: Since no specialized software is required, manual comparison is a cost-effective solution for users looking to manage their files without investing in additional tools.
Limitations:
- Time-consuming: Manual comparison can be time-consuming, especially when dealing with large numbers of files or complex folder structures.
- Human error: There is a risk of human error during manual comparison, leading to the accidental deletion of important files or overlooking duplicates.
- Limited efficiency: Manual comparison may not be efficient for identifying duplicates based on file content or metadata, as it relies solely on visual inspection.
- No automation: Unlike automated duplicate file finders, manual comparison does not offer automation features such as batch processing or scheduled scans, requiring users to manually repeat the process for each comparison.
Overall, while manual comparison offers control and cost-effectiveness, it may not be the most efficient or accurate method for identifying duplicates, especially in large-scale file management tasks. Users should consider the advantages and limitations of manual comparison before deciding on the most suitable approach for their needs.
Command-Line Method to Compare Folders
Using the command line in Windows provides a powerful way to compare folders for duplicates without the need for graphical interfaces. Here’s how to do it:
- Open Command Prompt:
- Press Windows + R to open the Run dialog.
- Type cmd and press Enter to open Command Prompt.
- Navigate to the directories:
- Use the cd command to navigate to the directories containing the folders you want to compare.
- For example, to navigate to the first directory, type cd path\to\first\directory , and press Enter.
- Repeat the process for the second directory.
- Use the dir command to list files:
- Type dir /b > filelist.txt and press Enter in both directories to generate text files containing lists of files.
- This command lists all files in the directories and saves the output to a text file named filelist.txt.
- Compare the text files:
- Use a file comparison tool or text editor to compare the two text files generated in step 3 (filelist.txt from each directory).
- Look for duplicate file names in the lists to identify duplicates.
- Take necessary actions:
- Once duplicates are identified, take appropriate actions such as deleting or moving the duplicate files to another location.
Using the command-line method offers flexibility and efficiency, especially for users comfortable with the command-line interface. However, it requires familiarity with command-line commands and may not provide as user-friendly an experience as graphical interfaces for some users.
Conclusion
Summary of the methods discussed
In this article, we explored various methods for comparing folders for duplicates in Windows. We began with the manual method using Windows Explorer, followed by third-party software solutions and the command-line approach. Each method has its advantages and limitations, offering users flexibility in choosing the most suitable option for their needs.
Recommendations for the most effective method based on user preferences and requirements
The choice of method depends on user preferences, technical expertise, and specific requirements. For users who prefer a simple and intuitive approach, third-party software solutions like Duplicate File Finder or Visual Similarity Duplicate Image Finder offer user-friendly interfaces and comprehensive features. On the other hand, for advanced users comfortable with command-line interfaces, the command-line method provides a powerful and efficient way to compare folders for duplicates.
Final thoughts on the importance of regularly comparing folders for duplicates in maintaining an organized file system
Regularly comparing folders for duplicates is essential for maintaining an organized file system, optimizing storage space, and improving system performance. By identifying and removing duplicate files, users can free up valuable storage space, reduce clutter, and streamline file management processes. Whether using manual methods or specialized software tools, the process of comparing folders for duplicates should be integrated into regular maintenance routines to ensure the efficient management of digital assets.
Duplicate Finder – Related Information
This article also relates to: Beyond Compare Tool, Compare Directories, Compare Directories Windows 10, Compare Files In Two Folders Windows 10, Compare Folders Mac, Compare Folders Windows 10, Compare Source And Destination Files, Compare Source And Target Folders, Compare Two Directories Linux, Compare Two Folders And Copy Missing Files, Compare Two Folders For Duplicate Files, Compare Two Folders Windows 10, Duplicate Folder Finder, Duplicate Folder Finder Windows 7, Duplicate Video Finder Free, Duplicati 2.0, Duplicati Alternative, Duplicati Command-Line, Duplicati Exclude Folder, Duplicati Github, Duplicati Mac, Duplicati Restore, Duplicati Review, Duplicati Vs Duplicity, Fast Duplicate File Finder, Fast Duplicate File Finder 4.7.0.1 Crack, Fast Duplicate File Finder Pro Crack, Folder Comparison, Pathsync Freeware, Pathsync Windows 7, Robocopy Compare, Robocopy Compare And Copy, Ultracompare Lite, V Folder Dups, Winmerge Compare Folders, Winmerge Review.


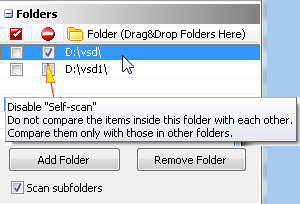
Pingback: Exclude A Folder From Auto-Check – Set “Source” Folder |
This is close, but doesn’t quite fix the (my) issue. After performing a large scan, I need to be able to select which sub folder to exclude from Autochecking. Often this isn’t the folder listed in the FOLDERS section because it is a sub folder. The proper place for this feature would be in the Advanced selection for Autocheck. The file names containing is close, but doesn’t include file path names. If it did, that would be sufficient.
This sentence doesn’t make sense: “If self-scan is disabled for the folders ‘VSD’ and ‘VSD1’ the files in ‘VSD’ will be compared with the files in ‘VSD1’ and vice-versa instead of comparing all the files in ‘VSD’ and ‘VSD1’ against each other.” Suggest clarifying with a clear example.
Hello
Yes it is a bit hard to understand. It is already explained in the paragraph above the one that you quote:
“If self-scan for folder ‘VSD’ is disabled (as displayed in the image above) the files inside that folder will not be compared against each-other – they will be compared only with files that are located inside the other folders that are added in the folders list.”
P.S. I added some extra clarifications and examples in the article for you. I believe they will help you understand what exactly the feature does.
I am a paid user of your File Size program but need further clarification on the Duplicate File Finder product.
Is there a way for me to SAFELY try your Duplicate Finder without fear of it DELETING or MOVING files that meet “some criteria”. In other words, I simply want to see WHICH files would be affected if some “full switch” were turned on. Is there a way to SAFE VIEW the results of a search. I’m looking for some “safe mode switch” that protects me while learning your system.
Hello, there are no “safe mode switches”, and you do not need any. The tool will not delete anything until you select an action (copy/move/delete) and click PERFORM.
You can scan any folder and review the results without deleting them.