Unlock the power of image similarity detection with these comprehensive instructions on how to effortlessly find similar images on your PC or local network. By comparing the actual content of photos, rather than relying solely on EXIF information or other file properties, you can efficiently identify duplicates and closely related images. Dive into the step-by-step guide below to streamline your image organization process and reclaim valuable storage space
How to Search for Similar Images on Local Machines or Network
Visual Similarity Duplicate Image Finder is a tool that can find similar images by “looking” at the photo content. Unlike the standard duplicate file finders that look at the file data, this duplicate photo finder compares the actual image content and can identify similar photos even if they are stored in different file formats. Find similar photos on a hard drive, computer, external drive (USB, SSD, HDD), or an entire network.
- Steps to Find Similar Images
- What is Reverse Image Search
- How to Find Similar Images Using Google Reverse Image Search
- Find Similar Images Using Microsoft Visual Search
Steps to Find Similar Images
1. Download and install Duplicate Photo Finder :
- Add the folders that you want to search in the folders list. (1)
- Set up the scan method to “Visual Compare”.
- Set the similarity threshold to the desired percentage/
- Select an existing cache or choose “New Cache”. The tool will prompt you to enter a file name. The cache system dramatically reduces scan time for consequential scans so do not ignore this feature.
- Hit the “Search” button on the toolbar to display the “Search for Images” dialog. (2)
- Add one or more images that you want to find. (3) There are also options to clear the list or remove the selected images.
- After loading the sample photos use the “Search” button to start the scan. (4)
- Depending on the quantity of the images, their size, the speed of the storage, and the performance of the computer this can take some time. After the search is complete the tool lists all the similar images in the main window. The similarity column contains their percentage of similarity to the ones in the samples list.
- The images in the list can be located via the context menu, moved, or deleted.
Make sure to check the free Folder Size tool which can analyze and display disk usage information and help clean up disks in minutes.
What is Reverse Image Search
Reverse Image Search is similar to a keyword search, but instead of using keywords to describe the search terms, you use a sample photo to find similar images. Reverse image search is usually referred to as online image search like Google Image Search, but the above tool will provide the same functionality for your own local photo library.
How to Find Similar Images Using Google Reverse Image Search
You can find similar images by uploading a photo or by pasting a link to an image. Go to Google Images and click the camera icon next to the search field. You will be prompted to :
Search by imageSearch Google with an image instead of text. Try dragging an image here.
To search with an image URL right-click an image on the web and click “Copy Image Location” then paste it in the Image URL box on Google Image Search.
To search with a sample photo click the upload button and select a file from your computer to use it as your search sample.
Find Similar Images Using Microsoft Visual Search
Navigate to Microsoft Visual Search.
Here you are prompted with 4 search options.
- Take Photo – will open your camera to take a photo and use it as a search query.
- Paste image or URL – Here you can copy/paste an image or URL to an image.
- Browse – this will open the file selection dialog and will let you choose a sample from your own image library.
- Keywords – you can type the keywords that describe the searched image.
Conclusion
In conclusion, utilizing visual similarity to find similar images on your PC is a remarkably efficient and time-saving process. By employing tools like Duplicate Photo Finder, users can effortlessly navigate through vast collections of images, effortlessly identifying duplicates or visually similar files based on content rather than relying solely on file properties or EXIF data. This method not only streamlines the organization of image libraries but also enhances productivity by reducing the time and effort required to manually sift through countless files. With the ability to set custom similarity thresholds and leverage caching mechanisms to expedite subsequent scans, users can quickly and accurately pinpoint duplicate or similar images, freeing up valuable disk space and ensuring a more organized digital environment. Overall, embracing visual similarity technology offers a user-friendly and effective solution for managing image collections, empowering users to optimize their workflow and maximize efficiency in image organization tasks.
This article also relates to: Advanced search images, Duplicate photo finder download, Facebook image search, Facebook photo search, Find photo like, Find similar images algorithm, Find similar images freeware, Find similar images google search, Find similar images image search engine, Find similar looking duplicate photos, Find similar photos download, Find similar photos in iPhoto,


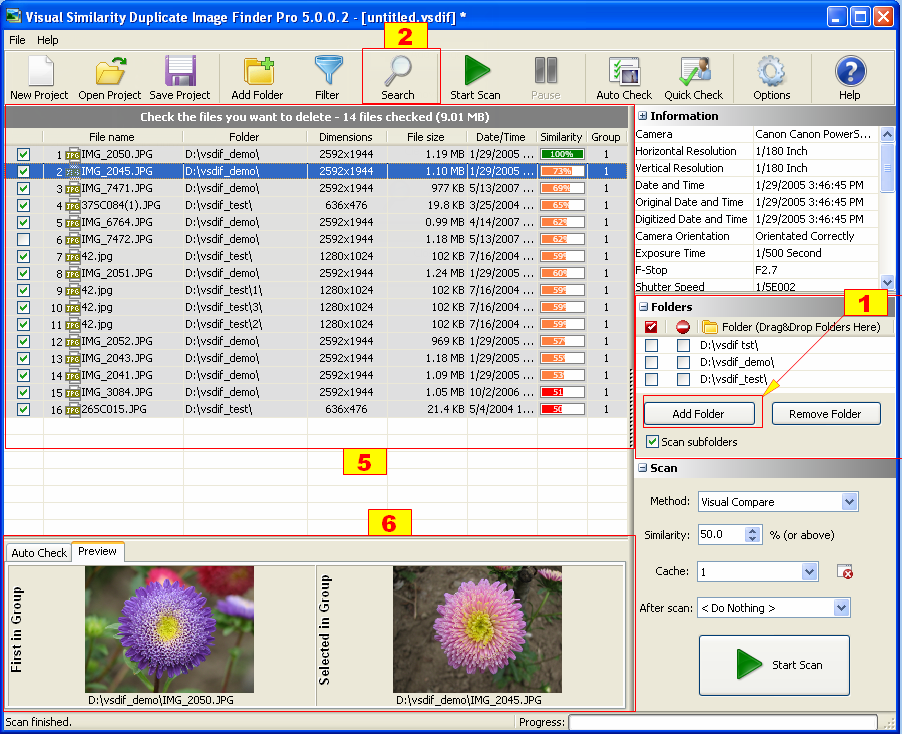
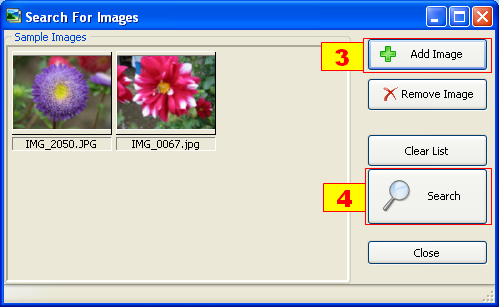
Once I have completed the scan is there a way to select all files in the batch from a particular drive or folder and delete them?
Yes of course you can.
Pingback: Find Duplicate RAW - Compare RAW and JPG Photos