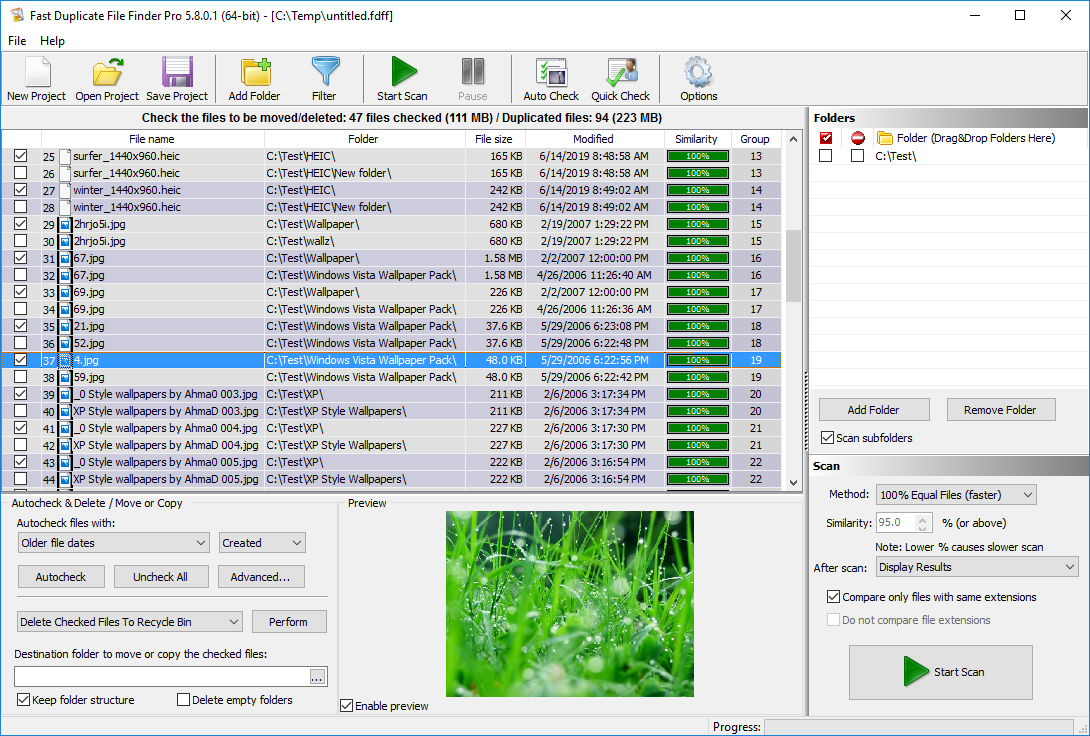Replace duplicate files with symlinks to save disk space and keep an organized file system. Editing a file pointed by symbolic links will update it in all the locations from where it is linked.
- What are Symlinks – Symbolic Links
- Types of Symlinks
- Replace Duplicate Files With Symlinks
- Benefits of Replacing Duplicates With Symbolic Links
1. What are Symlinks – Symbolic Links
Symlinks, short for symbolic links, are files that act as pointers to other files or directories in a file system. Unlike a traditional hard link, which directly points to the physical location of a file, a symlink contains the path of the file or directory it points to. This allows a symlink to reference files or directories located on different file systems or partitions.
Symlinks are useful for various purposes in computing:
- Creating shortcuts: Symlinks can be used to create shortcuts to files or directories, making it easier to access them from different locations in the file system.
- Managing file locations: They provide flexibility in managing file locations, allowing users to organize files without moving them physically.
- Simplifying directory structures: Symlinks can help simplify directory structures by pointing to commonly used files or directories from multiple locations.
- Virtual environments: They are commonly used in virtual environments to reference libraries or dependencies without duplicating them.
Overall, symlinks offer a versatile way to manage and access files and directories within a file system.
Types of Symlinks
Symlinks, or symbolic links, can be classified into different types based on their targets and usage. Here are some common types of symlinks:
- Absolute Symlinks: Absolute symlinks contain the full path to the target file or directory. They specify the exact location of the target, starting from the root directory (/) of the file system.
- Relative Symlinks: Relative symlinks specify the path to the target file or directory relative to the location of the symlink itself. They do not include the full path from the root directory but rather a path relative to the symlink’s location.
- Hard Symlinks: Hard symlinks, also known as hard links, are symlinks that directly point to the physical location of the target file or directory on the disk. They reference the inode of the target, making them indistinguishable from the original file or directory.
- Soft Symlinks: Soft symlinks, also known as symbolic links, are symlinks that contain the path to the target file or directory as text. They do not reference the target’s inode directly but instead store the path as a string.
- Dangling Symlinks: Dangling symlinks are symlinks that point to a target file or directory that no longer exists. This can happen if the target is deleted or moved after the symlink is created.
- Cross-Filesystem Symlinks: Cross-filesystem symlinks are symlinks that point to a target located on a different filesystem or partition. They provide a way to reference files or directories across different storage devices.
These are some of the common types of symlinks, each serving specific purposes in file system management and organization.
Replace Duplicate Files With Symlinks
With Fast Duplicate File Finder, you can easily replace duplicate files with symlinks, all for free. This functionality allows you to efficiently manage your files, saving valuable storage space while ensuring your system remains organized. Whether you’re managing personal files or optimizing your workflow professionally, Fast Duplicate File Finder provides a convenient solution for your file management needs.
Fast Duplicate File Finder is an incredibly efficient tool for managing duplicate files on your system. Its intuitive interface and powerful features make it a standout choice for anyone looking to reclaim storage space and keep their files organized. With its ability to identify duplicate files accurately and quickly, you can trust Fast Duplicate File Finder to streamline your file management process. Plus, its support for symlinks adds an extra layer of flexibility, allowing you to optimize your storage setup effortlessly. Overall, Fast Duplicate File Finder is a must-have tool for anyone seeking to declutter their digital life.
Steps to replace duplicate files with symbolic links:
- Add the folders that you want to search for duplicates
- Click “Start Scan”
- Review the duplicates list and mark the duplicates that you want to replace
- Choose “Create symbolic links” and click perform
Replacing duplicates with symlinks is as easy as that.
Download: Duplicate File Finder
Benefits of Replacing Duplicates With Symbolic Links
Replacing duplicates with symlinks offers several compelling benefits for efficient file management. Firstly, it conserves valuable storage space by eliminating redundant copies of identical files. Instead of storing multiple instances of the same file, symlinks allow you to maintain just one physical copy while creating lightweight references to it in other locations. This not only reduces storage usage but also helps to keep your file system tidy and well-organized.
Moreover, using symlinks for duplicate files simplifies file maintenance and updates. When you need to make changes to a file, you only need to update the original file, and all associated symlinks will automatically reflect those changes. This ensures consistency across your file system and saves you the hassle of manually updating multiple copies of the same file.
Symlinks also facilitate easier file access and navigation. Since they act as pointers to the original file, you can access duplicate files seamlessly without having to navigate through multiple directories. This improves overall file accessibility and enhances productivity, especially when working with large sets of files spread across different locations.
Additionally, using symlinks for duplicates promotes better version control and collaboration. By centralizing file access and updates, symlinks help to avoid confusion and inconsistencies that can arise from managing multiple copies of the same file. This makes it easier for teams to collaborate on projects and ensures that everyone is working with the most up-to-date files.
Overall, replacing duplicates with symlinks offers a more efficient and streamlined approach to file management, enabling you to optimize storage usage, simplify maintenance, and enhance collaboration.