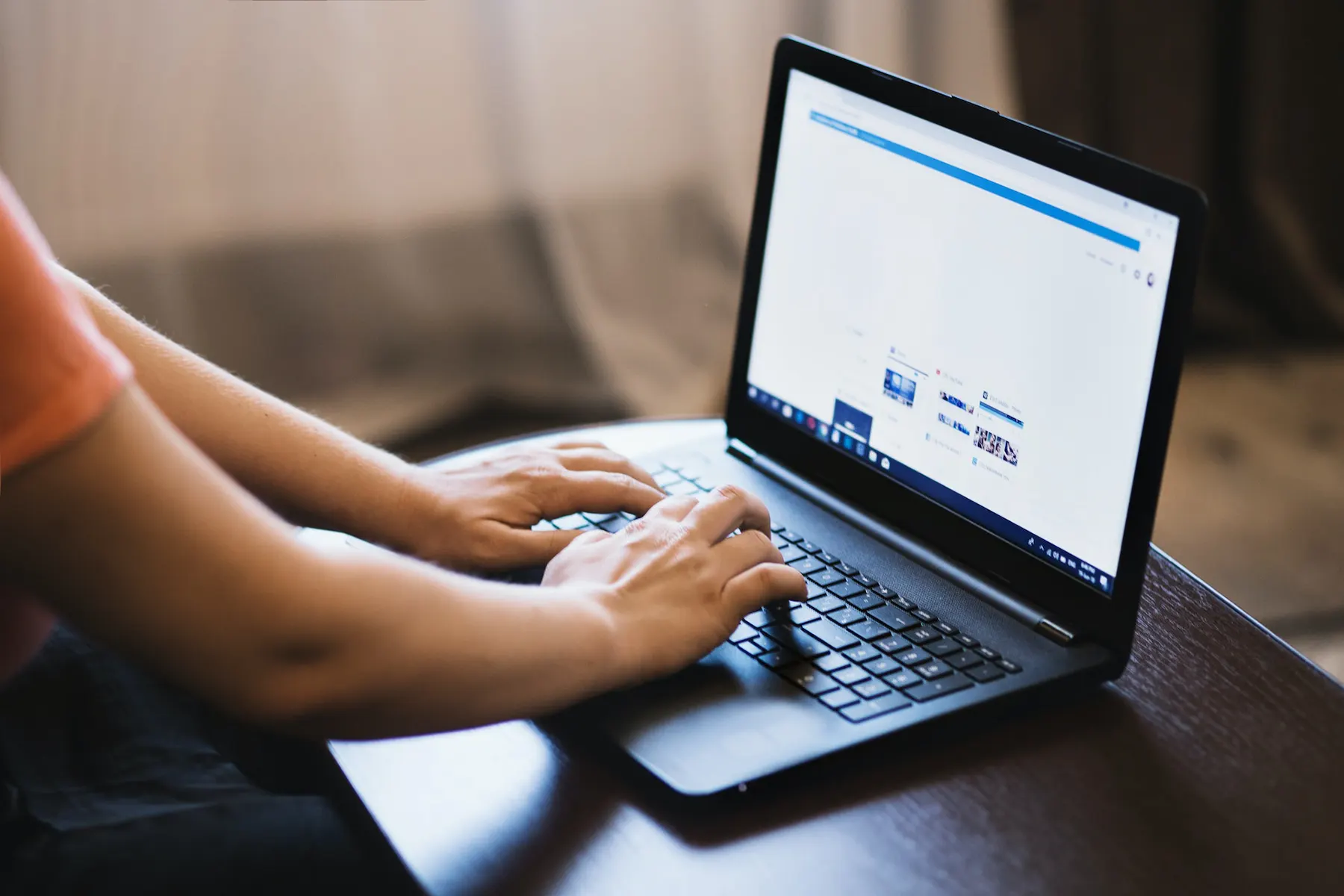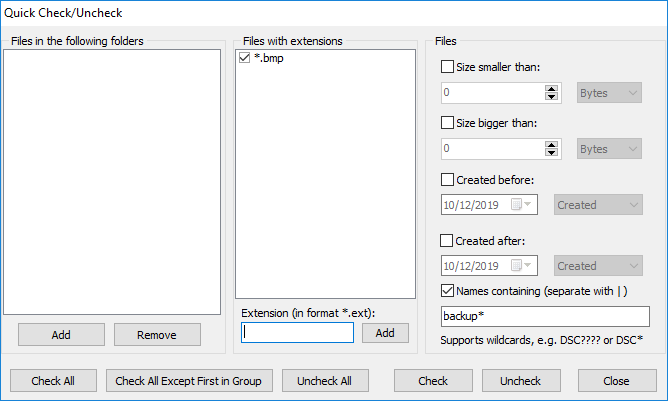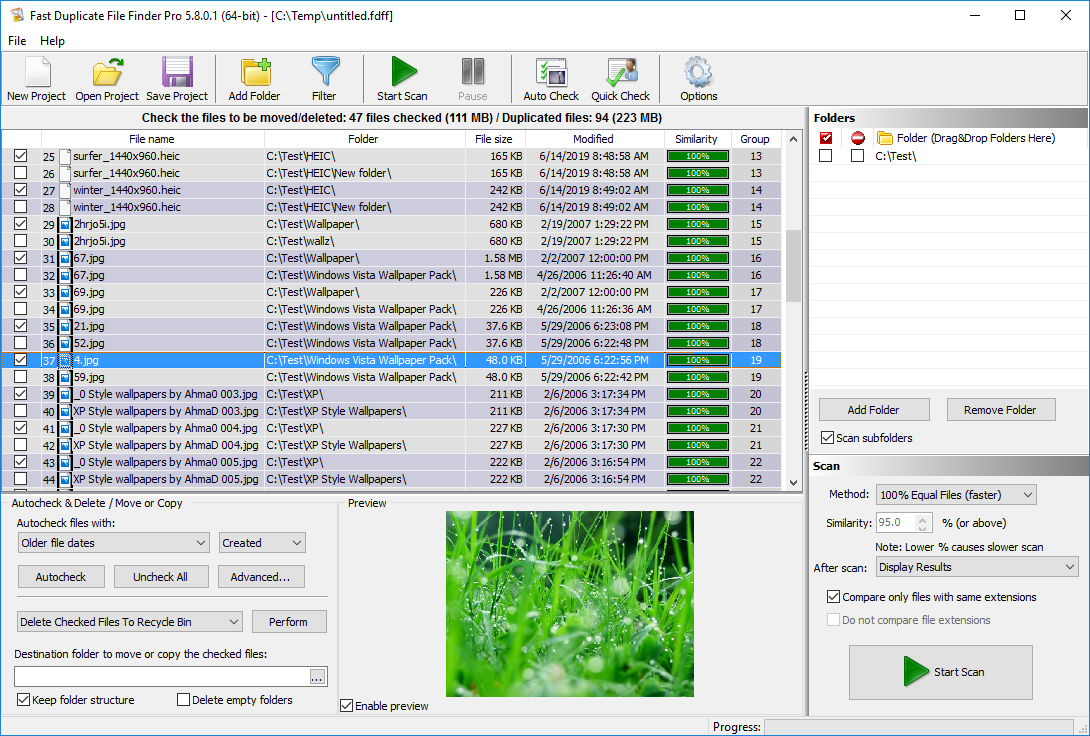Duplicate Finder is free and can find exact duplicates, similar files, similar file names, and files of the same size. You could already select all duplicates in a folder using the “Quick Check” feature, but this release makes it easier. Use the popup menu on a duplicate file and click – “Check->Check All in This Folder”.
Duplicate Finder New Features
Version 6.2.0.1 of Fast Duplicate Finder provides two new selection options. Those are “Check All in This Folder” and “Check All in This Folder and Subfolders”. Undoubtedly, the names denote that the first option will mark only the duplicates in that particular folder. Apparently, the second option will select all duplicates in the folder and all its subfolders.
Of course, you could do that in the “Quick Check” options already, but the new popup menu makes it much faster and easier.
Duplicate Cleaner Free Download
Replace Duplicates With Symbolic Links
The clone remover tool could already replace the duplicate files with symbolic links. Unfortunately, those symbolic links had absolute paths. Such paths are just fine if you are using them on a local machine, but if you want to access them from a remote machine it could be an issue. Hence, this new version will create symbolic links with relative paths if possible. Therefore, this makes it possible to access the files from a remote machine.
To use the feature go to the “Autocheck & Delete / Move or Copy” panel and select the “Create Symbolic Links” option. Then, press the “Perform” button to replace the duplicates with symbolic links.
This update provides a fix for the file times in the cloned files list. In certain cases, the tool did not adjust the files to the local time zone.
The new Alt+Enter shortcut opens the File Properties dialog for the currently selected item.
What Are Symbolic Links
A symbolic link contains a text string – a path. The operating system automatically interprets and follows it as a path to another file or directory. This other file or directory is the “target”. The symbolic link is a second file that exists independently of its target. If you delete a symbolic, its target remains unaffected. If a symbolic link points to a target, and sometime later you move, rename, or delete that target, the symbolic link will become broken. The system does not automatically update or delete it. It continues to exist and still points to the old target, now a non-existing location or file. Symbolic links pointing to moved or non-existing targets are sometimes called broken, orphaned, dead, or dangling.
Symbolic links are different from hard links. Hard links do not link paths on different volumes or file systems, whereas symbolic links may point to any file or directory irrespective of the volumes on which the link and target reside. Hard links always refer to an existing file, whereas symbolic links may contain an arbitrary path that does not point to anything.
Benefits of Using Symbolic Links
As you can understand if you need the same file to be available in two or more folders you can just create a link to it. Therefore using Fast Duplicate File Finder you can replace the duplicate files with links to the “original” file. There is actually no “original” file as all the duplicates are exactly the same. In this case, you choose which file to keep – the “original”.
Symbolic links contain just tens to hundreds of bytes – the length of the path to the file or folder that they point to. Certainly, that is way smaller than keeping a copy of the file. The best thing to do is to delete all duplicate files, but if you need to keep them because of some special requirements, you can just replace them with symbolic links.