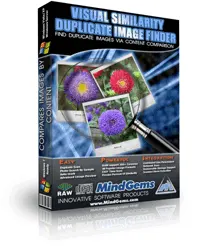
With this duplicate photo finder you can find duplicate photos and similar images by visual similarity comparing image content. Duplicate Image Finder "looks" at your photos to find similarities. Find look-alike and duplicate images in a folder, computer, network, or find duplicates in Adobe Lightroom. Organize photos by eliminating useless repeating pictures - save valuable disk space. Identify similar and duplicate photos even if they are edited, rotated, flipped, or color-corrected and stored in different file formats.
This tool is the top choice of all professional photographers - you will never need another app to organize photos.
The duplicate photo remover shows all the repeating images in groups and can automatically mark the smaller resolution and/or smaller file size images to be deleted - the lower quality ones.
With Duplicate Image Finder you can scan your PC for duplicate JPG, GIF, JPEG, PSD, PNG, TIFF, BMP, RAW, HEIC, WEBP, AVIF, and other popular image formats. Delete duplicate photos in more than 300 RAW camera photo formats like CRW, CR2, CR3, NEF, and DNG. Due to its innovative and optimized algorithms, it is the fastest and the most precise duplicate photo finder on the market.
Please reference the FEATURE COMPARISON TABLE before choosing your product variation. Do not take our word for granted - download the duplicate photo finder and try it for free.

Finding visually similar images is a unique feature, but the duplicate photo finder is a professional tool and provides extra scan modes like "100% Identical Files", "File Size", "EXIF Date/Time", "Similar EXIF".
VSDIF uses advanced algorithms in order to compare images visually. This requires images to be loaded and analyzed and that is why we provide support for so many image formats. The precision and performance of VSDIF are unmatched - it provides the best results and performance and is limited only by the resources in your system.
This mode will find only exact matches. These are only files with the same resolution and image format. This scan mode is convenient if you want to remove only the unaltered true duplicate photos. The advantage of using this mode is that it is very fast as no heavy visual processing is required.
This is the fastest of all modes and looks only for files that have the same size. Though two files may have the same size and completely different content if you are comparing only certain file formats that is very unlikely.
This scan mode compares differences in shot time. It compares the actual date and time when the photo was taken - not its file date or time. You can set the time difference in seconds between the shots. So if you set for example 60 seconds the tool will group together all the images that have less than 1 minute interval between the shots. This is very convenient as you can group items by time even if they are visually different.
As the name suggests this mode can find similar or exact match EXIF tags. For example, you can find photos that have similar EXIF descriptions. If you set the similarity to 100% the tool will list only the exact matches.
Besides removing all duplicate images from a library VSDIF can also compare two or more folders for duplicate photos.
You can set a "source" folder in order to exclude it from auto-check and preserve the items inside. There is a per-folder option "Exclude from self-scan" which denotes that the items inside that "source" folder will not be compared with each other - they will be compared only with items from the other folders in the list. Read more on How To Exclude A Folder From Scan
There is also an "Exclude from auto-check" option which can be used separately or in combination with the "Exclude from self-scan option". Ticking the option for the corresponding folder denotes that the items inside will not be marked if the auto-check feature is used. Read more on How To Exclude A Folder From Auto-Check
The above options provide more flexibility, but if they seem too complicated for you, just use the option on the toolbar or in "File->Compare Folders". It lets you choose source and target folders and will set the above options automatically. Comparing folders for duplicates is extremely easy with Duplicate Photo Finder.
Are you trying to find the photo shoot to which an image belongs? Using the reverse image search feature will solve this problem instantly. The duplicate photo finder can search for single or multiple sample photos in your image libraries and find and list all pictures that are similar.

The tool provides a dedicated feature to search for similar and duplicate photos in Adobe Lightroom Classic. It does not install a separate adobe Lightroom duplicate finder plug-in. Simply select a Lightroom catalog (LRCAT) to be scanned for duplicates, and all the features of the application will be available. Deleting duplicate photos in Adobe Lightroom is extremely easy.
Use this duplicate photo remover to find duplicate:
Jon Canfield - PhotogrphyBlog.com
Visual Similarity Duplicate Image Finder works very well and accurately. The ability to visually find duplicate photos, rather than just by filename will be useful to anyone that saves multiple versions of a file and needs to find all of them. The Search by sample image option is especially useful.
SnapFiles.com
Unlike traditional duplicate finders, this program `looks` at your images to determine whether they are duplicates or not and can find them even if the file name, format and size are different or the images have been rotated.
Andrew Wilson - Photographer
As a professional photographer, Duplicate Image Finder has become an indispensable tool in my workflow. It offers everything I need to not only identify and eliminate duplicate photos but also to efficiently organize and manage my extensive image library. The ability to search by sample within my own photo collection or to locate images with similar EXIF data is truly remarkable. Moreover, the feature for scanning Lightroom duplicates is incredibly valuable for someone like me who relies heavily on this software. What's more, the abundance of features and the option for a lifetime license come at an exceptionally affordable price point. I am truly grateful to MindGems for providing such a fantastic solution, and I will wholeheartedly recommend it to my fellow photographers without hesitation.
Command-Line Parameters Usage: (Available only in Corporate Version)
DupImageFinder.exe -src_list <srclistfilename> -target_list <targetfilename> -log <logfilename> -s <similarity> -db <dbfilename> -p
-src_list <srclistfilename> - specifies a plain text file which contains image file names that you want to compare against <targetfilename> files
-target_list <targetfilename> - specifies a plain text file which contains image file names that you want to compare against <srclistfilename> files. If this parameter is omitted only the files inside <srclistfilename> will be compared against each other.
Note (new in version 2.5.0.1): if you omit -target_list parameter only -src_list files will be scanned
-log <logfilename> - specifies full path file name where the log from the comparison will be saved, e.g. c:\log.txt
-s <similarity> - specifies a similarity in percents. Example: -s 95
-db <dbfilename> - specifies the images cache file name without extension to be used or created. (see example below) ( "c:\any folder\cachefilename" )
-p - if this option is set then after scanning the project is auto-saved in the same folder as the log file
The command line parameters that are in bold are mandatory!
Information regarding errors and incorrect input can be found in the log file which is named "VSDIF_Log.txt" and generated in the "Documents" folder for the current user.
Starting from version 3.5.0.1 you could register the program using these command-line parameters:
-regname - specify your registration user name
-regcode - specify your registration code
Note: Cache files store images information gathered during the preprocessing pass (1st pass) of the scanning process. So if you often scan the same images, using cache file speeds up the preprocessing pass significantly.
You don't need to create the cache file. Just specify it as a parameter and the program will create it. If a cache file from previous scan exists the program will use it.
Example: DupImageFinder.exe -src_list "c:\src.txt" -target_list "c:\target.txt" -log "c:\log.txt" -s 95 -db "c:\cachefolder\cachename"
If you are using the FULL Corporate version you should run DupImageFinderDP.exe in order to use the command line parameters, if you are evaluating the DEMO then you should use DupImageFinder.exe as displayed in the example above.
This will find all images with similarity >= 95% and save their file names and similarity in c:\log.txt file
Note: If some of the parameters contain spaces, you must enclose them in double quotes. Example: -src_list "c:\program files\images.txt"
Please reference the help file for the most up to date information and example source and output file.